手机怎样连接电脑放音乐 将手机中的音乐导入电脑播放
更新时间:2024-05-29 17:58:07作者:xiaoliu
现代人们的生活离不开手机和电脑,而手机中的音乐也是我们日常生活中不可或缺的一部分,但是有时候我们想要将手机中的音乐导入到电脑中进行播放,却不知道该如何操作。实际上连接手机和电脑并将手机中的音乐导入到电脑中播放并不难,只需要简单的几个步骤就可以完成。接下来我们就来看看手机怎样连接电脑放音乐的具体操作方法。
步骤如下:
1.手机电脑都开启蓝牙,将手机通过蓝牙与电脑连接
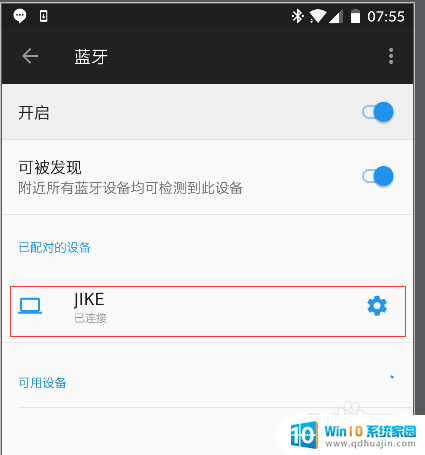
2.手机蓝牙连接电脑成功
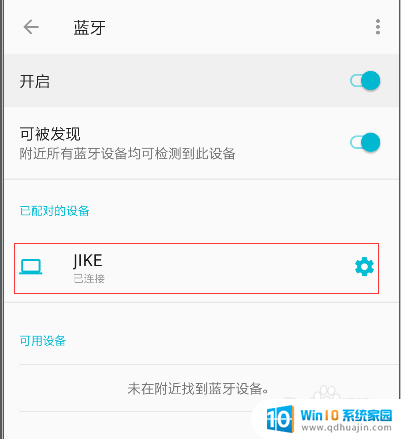
3.在开始菜单中选择Bluetooth,选择连接的手机。进入当前手机的蓝牙连接设置
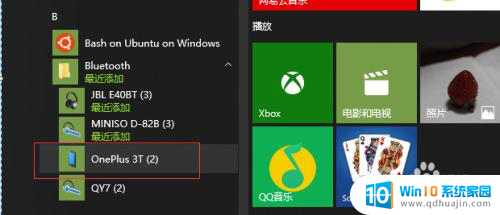
4.在蓝牙设置中连接【音乐和音频】。
连接成功后,电脑上会出现一个播放器弹窗。
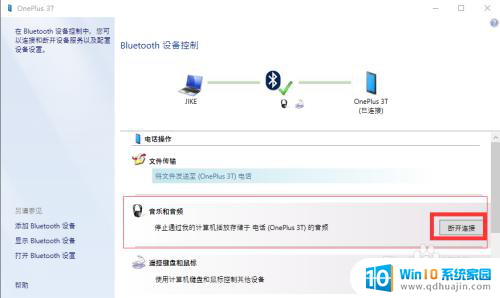
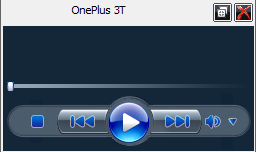
5.下拉手机通知栏,此时会出现【音频输出】一栏,默认输出设备是【扬声器】
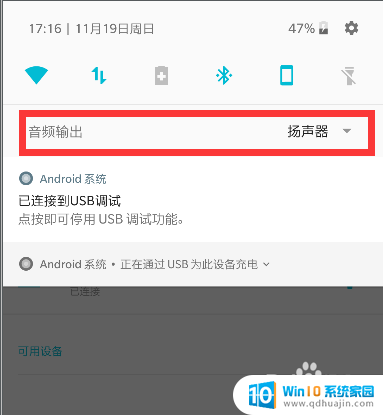
6.点击向下箭头,会出现一个列表,上面有已经通过蓝牙连接的电脑
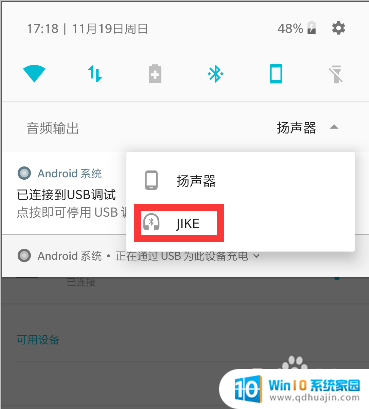
7.打开手机音乐播放器,此时可以看到pc电脑上已经在播放你的音乐。
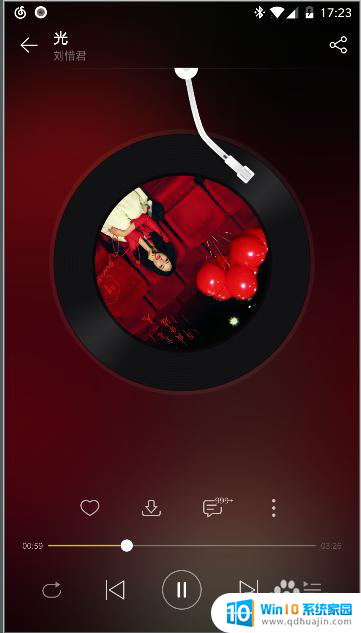
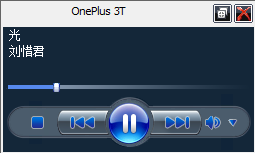
以上就是手机如何连接电脑来播放音乐的全部内容,如果你遇到了同样的问题,可以参考本文中介绍的步骤来解决,希望对大家有所帮助。





