excel怎么设置粘贴数值快捷键 如何在Excel中设置只粘贴数值的快捷键
更新时间:2023-08-07 17:57:10作者:xiaoliu
excel怎么设置粘贴数值快捷键,在日常工作中,我们经常需要在Excel表格中进行复制粘贴操作,然而有时候我们并不希望粘贴的是原始数据的格式,而只需要粘贴数值本身。那么如何在Excel中设置只粘贴数值的快捷键呢?幸运的是Excel提供了简便的方法来实现这个需求。通过设置粘贴数值的快捷键,我们可以轻松地将数据从一个单元格复制到另一个单元格,同时只保留数值,而不会带入原始格式。在本文中我们将介绍如何在Excel中设置这个快捷键,让我们一起来了解吧。
操作方法:
1.首先我们在电脑上打开excel2019,点击菜单栏上的菜单
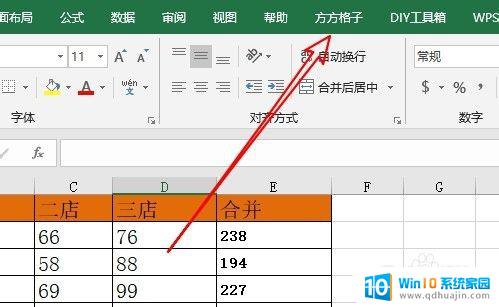
2.接下来在打开的工具栏点击“复制粘贴”的下拉按钮。
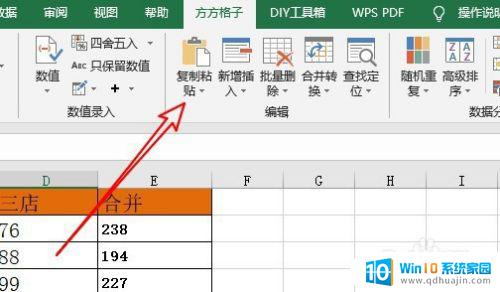
3.然后在弹出的下拉菜单中我们点击“只粘贴数值”的菜单项。
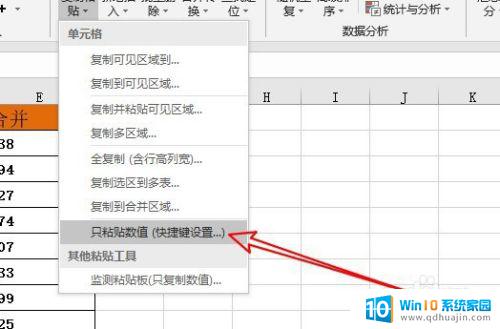
4.这时就会打开设置中心的窗口,在窗口中找到“只粘贴数值,设置快捷键”的设置项。
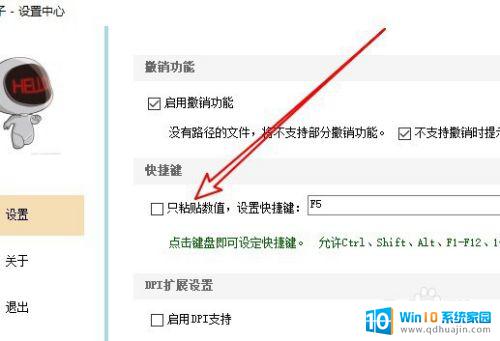
5.我们勾选该设置项前面的复选框,然后在后面的文本框中按下快捷键。
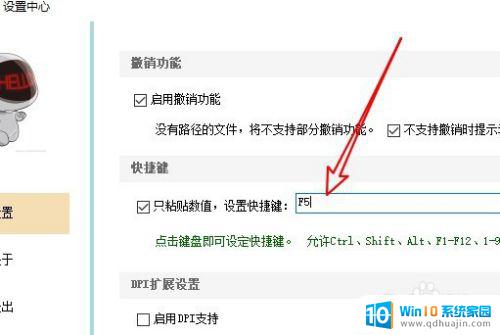
6.我们选中excel2019表格中的数值,然后选择复制菜单
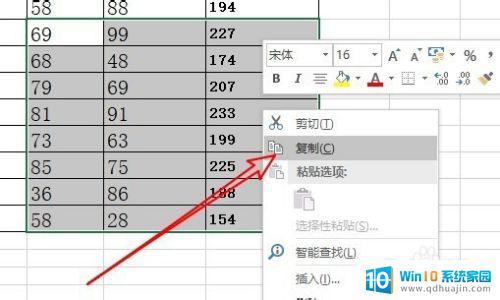
7.接着在想要粘贴的位置直接按下刚刚设置的快捷键就可以了。
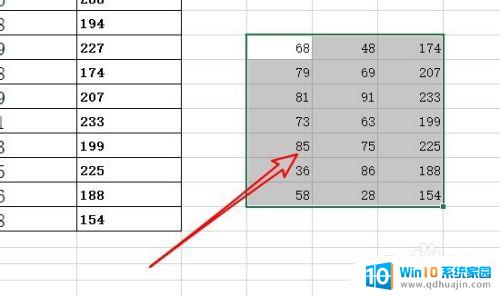
8.总结:
1、首先在电脑上打开菜单
2、点击工具栏上的复制粘贴
3、打开设置中心设置对应的快捷键即可
以上就是有关于如何设置Excel数值粘贴的快捷键的全部内容,如果您遇到了相同的问题,可以按照本文提供的方法来解决。





