打印机怎样停止打印内容 如何取消正在打印的文件
更新时间:2023-12-21 17:56:41作者:jiang
当我们使用打印机时,有时会遇到一些意外情况,例如想要停止正在进行的打印任务或者取消已经开始的文件打印,这时我们可能会感到困惑,不知道应该如何操作。不用担心因为解决这些问题并不困难。在本文中我们将探讨如何停止打印机的打印内容以及取消正在进行的文件打印,帮助解决这些常见的打印问题。无论您是在办公室工作还是在家中使用打印机,本文将为您提供有用的指导,让您轻松应对打印机打印问题。
步骤如下:
1.在桌面点击左下角开始菜单,单击设置键。打开"windows设置"
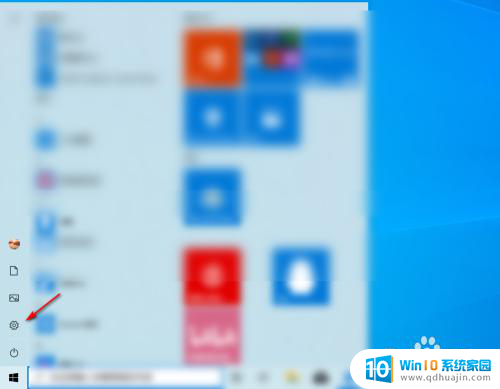
2.在Windows设置中选择设备设置选项
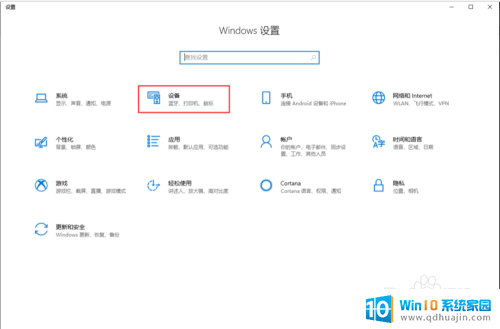
3.在左边设备选择栏点击箭头指向的“打印机和扫描仪”选项,然后选择正在使用的打印机进入管理
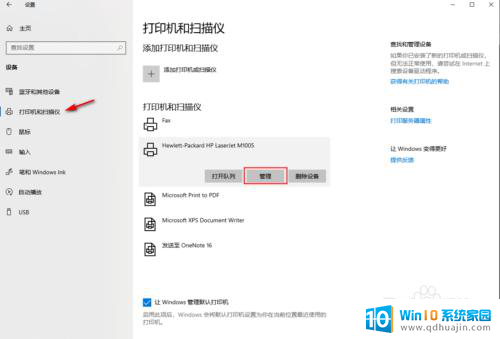
4.点击“打开打印队列”选项,会弹出打印状态窗口。
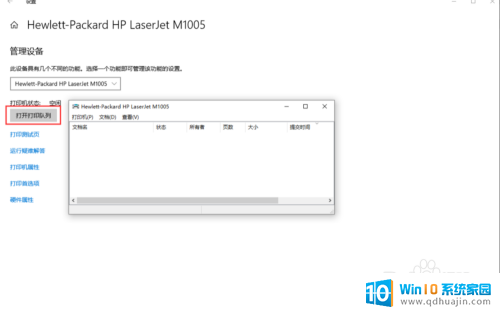
5.如果打印机这时正在打印。这时我们就可以在“打印队列”中看到打印状态。
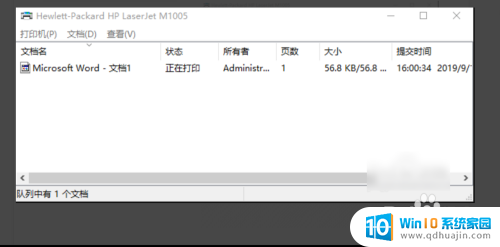
6.点击“文档”选项中的暂停,这样就可以停止打印了
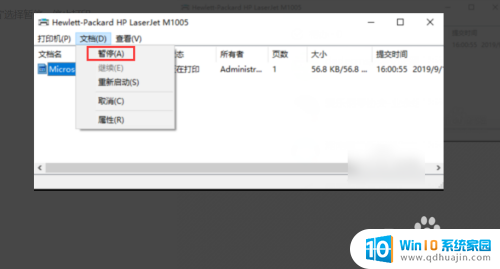
7.再点击“打印机”选项中的取消所有文档选项,这样打印机就停止工作了
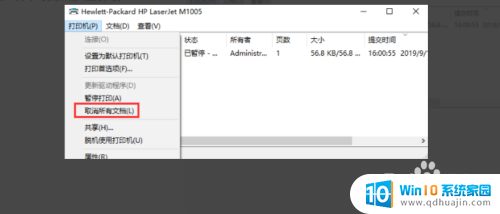
8.总结:
1.点右键击电脑左下角【开始】菜单项,选择【windows设置】中的设备设置。2.选择【打印机和扫描仪】。3.找到打印机的图标。4.右键单击打印机图标,查看打印机状态。5.选择左上角【打印机】里面的【取消所有文档】。以上是关于如何停止打印机打印内容的全部内容,如果您遇到了相同的问题,可以参考本文中介绍的步骤进行修复,希望这对您有所帮助。





