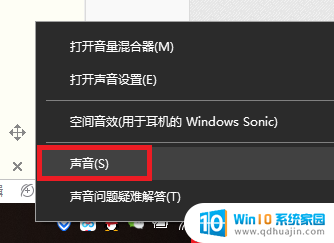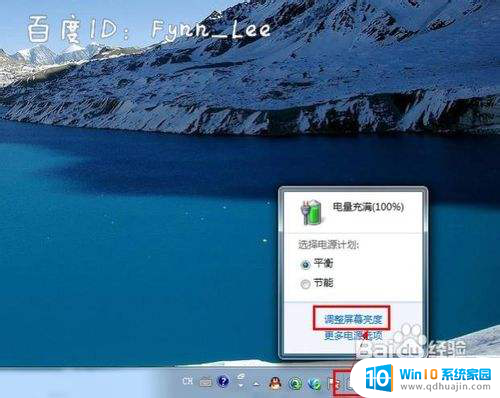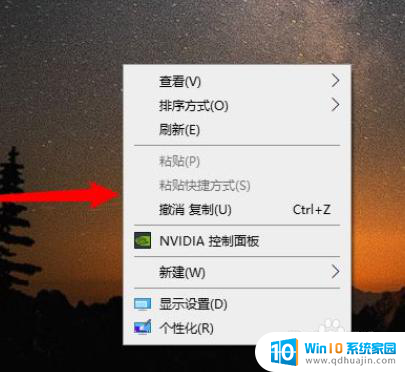word怎么让表格文字上下居中 WORD表格文字上下居中操作步骤
更新时间:2024-03-09 17:55:22作者:yang
在Word文档中,我们经常需要使用表格来整理和展示数据,但是有时候我们会发现表格中的文字并不是上下居中显示的,这样会影响表格的整体美观度。要让表格文字上下居中,我们可以通过一些简单的操作来实现。接下来我将介绍一下在Word中如何让表格文字上下居中的操作步骤。让我们一起来看看吧!
方法如下:
1.第一种表格文字快捷居中方法,选择你要居中的表格。可以选择当个或者全部,然后点击鼠标右键,选择右键菜单下的单元格对齐方式中,选择九种对齐方式最中间的一个就可以了。
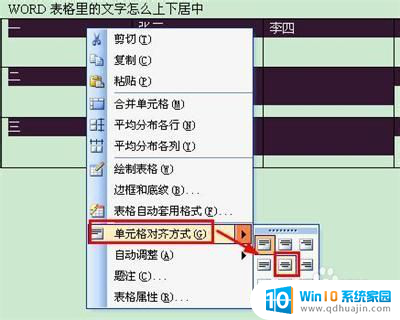
2.第二种表格文字快捷居中方法是使用表格和边框工具,word2003默认是不会显示表格和边框工具的。需要我们手动调用出来。依次点击视图菜单→工具栏→表格和边框,就可以调出表格和边框工具。
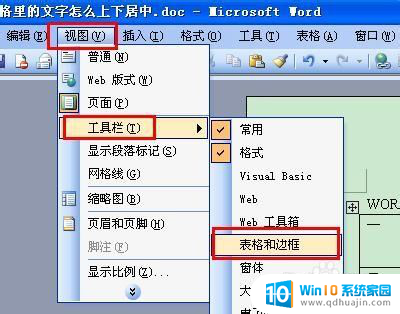
3.也可以直接点击word工具栏的表格和边框工具图标。

4.调出表格和边框工具后,如第一步一样,选择中部居中的按钮即可。

5. 第三种方法是进入表格属性窗口,选定需要居中的单元格。右键查看表格属性,选择单元格垂直对齐方式为居中就可以了。
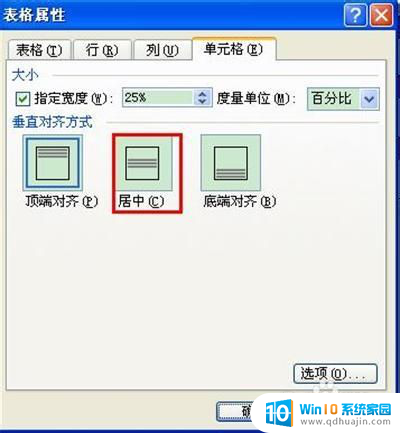
以上就是如何让表格文字上下居中的全部内容,如果您遇到相同问题,可以参考本文中介绍的步骤来进行修复,希望对大家有所帮助。