windows默认打开图片的软件 电脑如何设置默认查看图片的软件
windows默认打开图片的软件,在日常使用电脑时,我们经常会遇到打开图片的需求,而Windows操作系统默认提供了一个图片查看软件,它能够满足基本的图片浏览需求。然而有时我们可能更喜欢使用其他第三方软件来查看图片,因为它们可能拥有更多的功能和更好的用户体验。那么我们应该如何设置电脑的默认图片查看软件呢?本文将介绍一些简单的方法,帮助您轻松设置电脑的默认图片查看软件,让您在浏览图片时更加便捷和舒适。
具体方法:
1.首先,点击电脑左下角的开始菜单,然后选择其中的控制面板,如图所示。
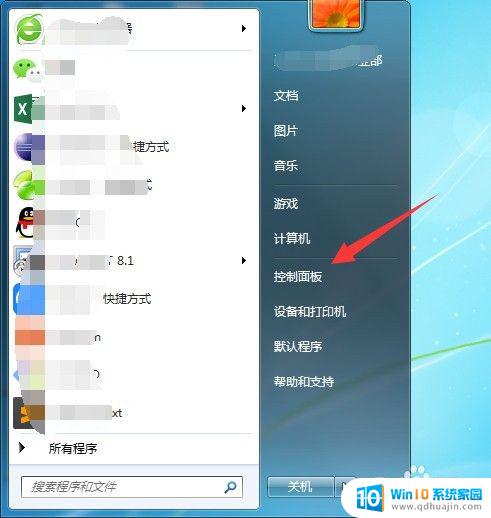
2.进入控制面板之后,选择下面的“程序”。可以对电脑上面的应用程序进行设置,如图所示。
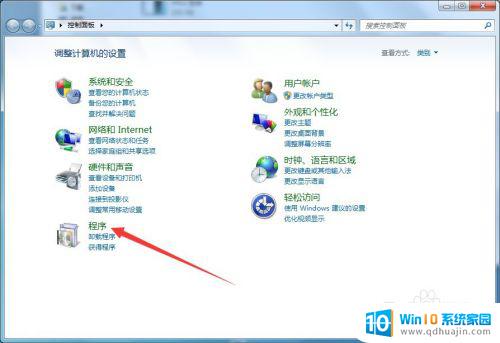
3.进入程序设置之后,选择“默认程序”,可以设置电脑上面的默认应用,如图所示。
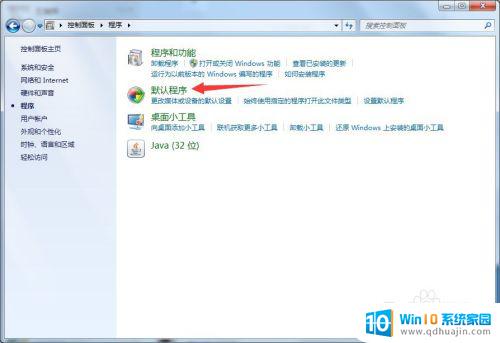
4.进入后选择“设置默认程序”,如图所示。
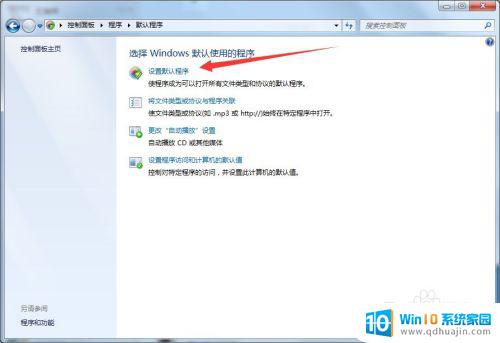
5.进入设置默认程序之后,点击左侧所有程序中的“Windows照片查看器”。如图所示。
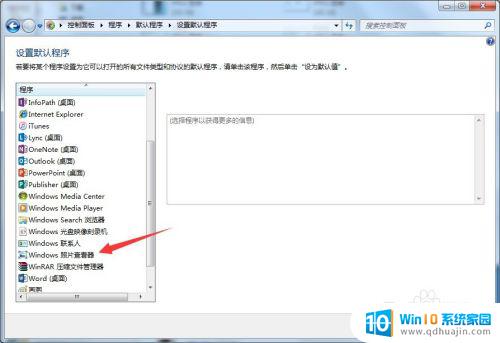
6.然后选择“将此程序设为默认值”就可以了,如图所示。
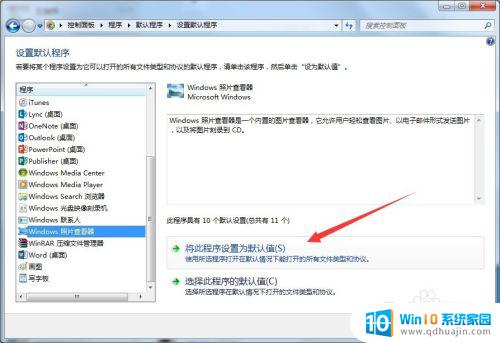
7.或者选择你要查看的图片,右键->打开方式->选择默认程序,如图所示。
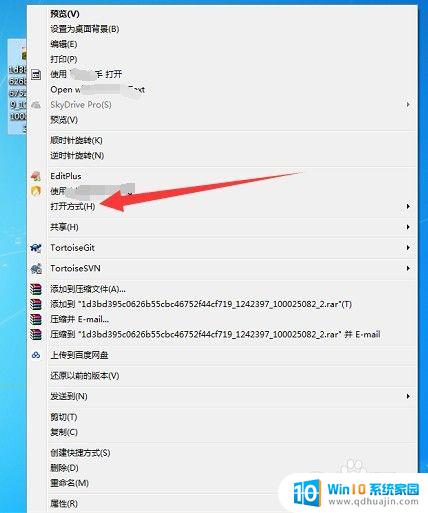
8.然后会出现一个弹框,提示你选择想要打开此文件的应用。选择“Windows照片查看器”,将下面的“始终使用选择的程序打开这种文件”,就可以了,如图所示。
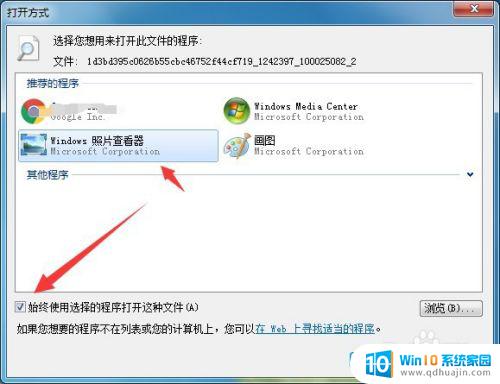
9.以上就是windows默认打开图片的软件的方法介绍,希望可以帮到大家。
以上就是Windows默认打开图片的软件的全部内容,如果遇到这种情况,你可以根据小编的操作进行解决,非常简单快速,一步到位。





