excel2010条件格式怎么设置 Excel2010如何使用条件格式快速设置规则
excel2010条件格式怎么设置,在Excel2010中,条件格式是一个强大且实用的功能,它能帮助我们快速设置规则,使得数据更加易于理解和分析,通过条件格式,我们可以根据特定的条件对单元格进行格式化,使得满足条件的数据以不同的颜色、图标或者数据条的形式呈现,从而帮助我们更加直观地看出数据的差异和趋势。要使用条件格式,我们只需简单几步操作,即可快速设置规则,让Excel变得更加智能和高效。无论是进行数据分析、报表制作还是其他工作,条件格式都能为我们提供便利,让我们的工作更加轻松。
方法如下:
1.下图是一张学生的成绩表,利用Excel中的条件格式功能可以方便的在大量的数据中找出你所要选取的数据。
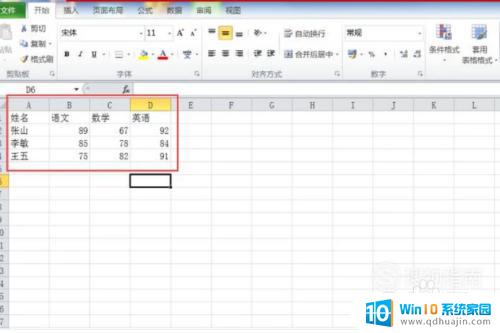
2.单击“开始”选项卡,在下方的工具栏中找到“条件格式”并点击。
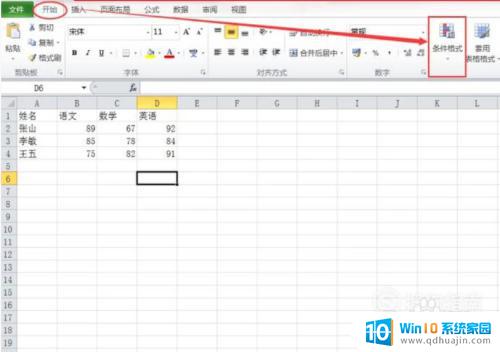
3.弹出下拉列表,出现多个功能选项,下面小编详细介绍列表中的部分功能。
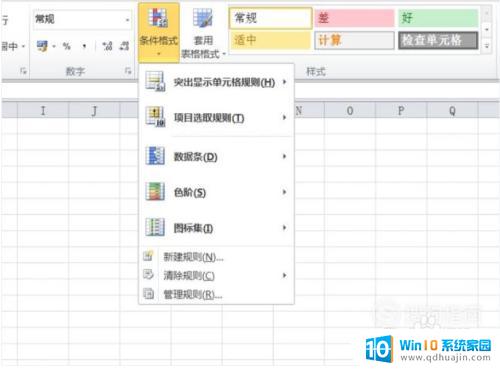
4.单击“突出显示单元格规则”,可以为表格中符合条件的数字设置突出的颜色。如为了在表格中清楚的找到学生成绩大于90分所在的单元格,可以在"突出显示单元格规则”中选择“大于”。
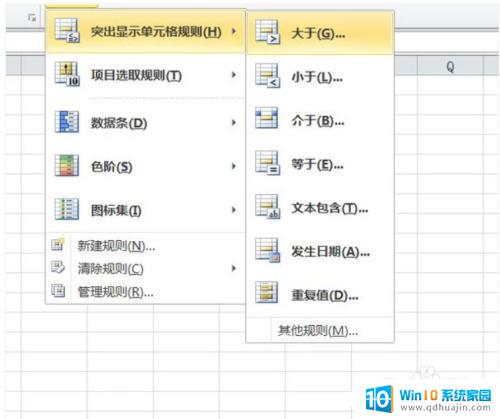
5.接下来弹出相应的窗口,此时进行数字条件的设置并选取符合条件的数字所在单元格的颜色。
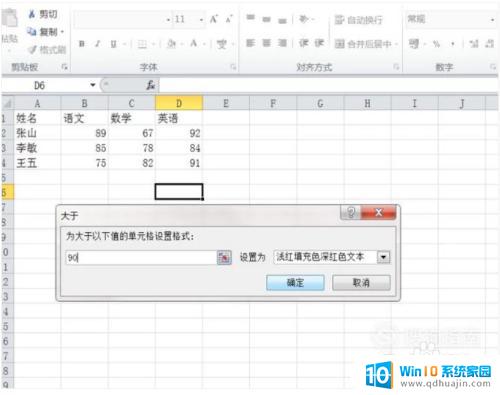
6.此时相应的单元格内容被涂色,我们可以看到表中大于90分的部分被填充了颜色。
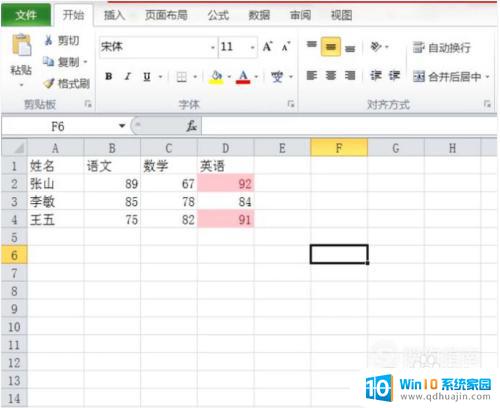
7.接下来看项目选取规则。我们可以根据这一功能选取某些特定的值。
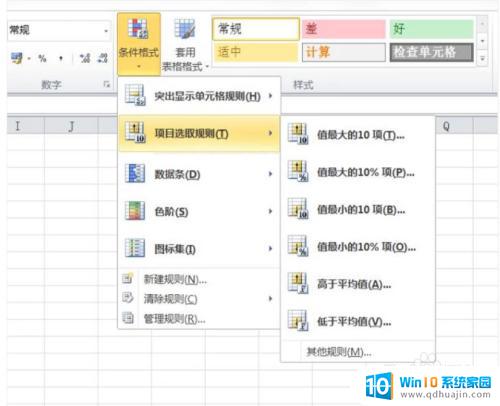
8.如我们要选取值最大的一项数字,可以点击“值最大的10项”,弹出相应窗口。
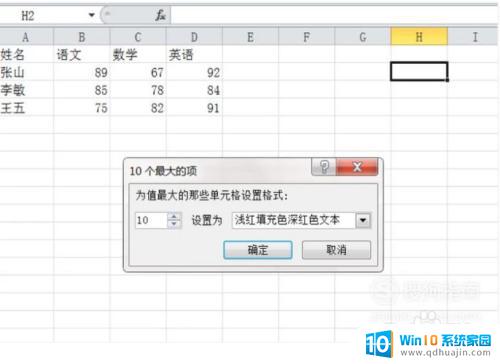
9.将窗口中的10更改为1就可以选取值最大的一项数字,更改完后点击确定。
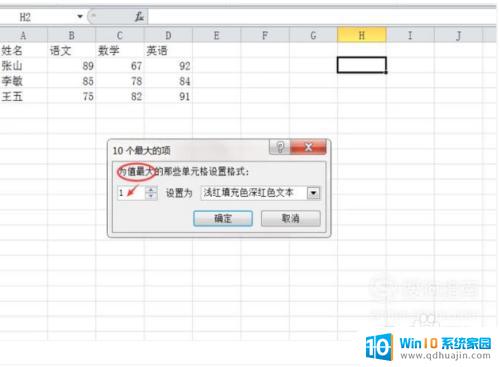
10.此时值最大的一项被标记出来了。
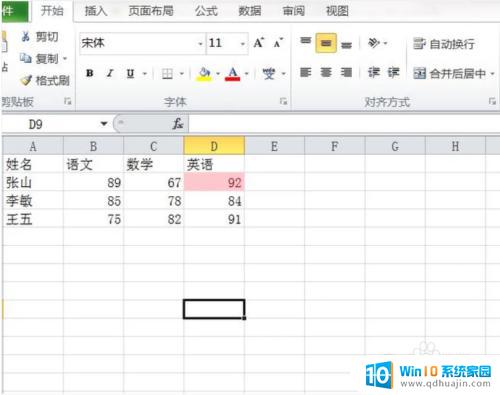
以上就是如何设置Excel 2010的条件格式的全部内容,如果还有不了解的用户,可以按照本文提供的方法进行操作,希望可以帮助到大家。





