word怎样取消分隔符 Word中分隔符删除方法
更新时间:2023-06-15 17:53:49作者:xiaoliu
word怎样取消分隔符,Microsoft Word是一款非常常用的文字处理软件,它为我们的生产与工作带来了极大的便利。在Word中,如果我们需要在文档中插入分割线,那么我们可以使用分隔符功能来实现。然而当我们需要取消分隔符时该怎么办呢?下面我将为大家介绍Word中分隔符的删除方法。
Word中分隔符删除方法
方法如下:
1.在工具栏中找到【页面布局】命令,然后点击【分隔符】命令旁边的小三角。
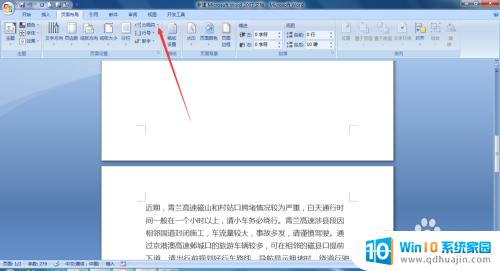
2.在出现的下拉菜单中,我们在【分隔符】里面点着点击下一页。也就是说在他们两页中间插入一个分割符,
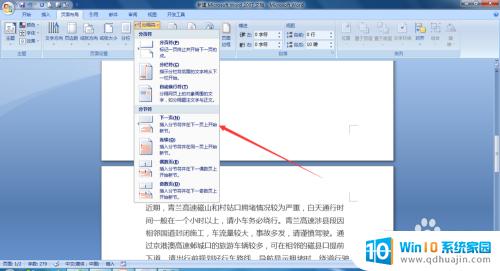
3.回到界面我们并不能看到分隔符,我们需要点击工具栏中的【视图】命令,
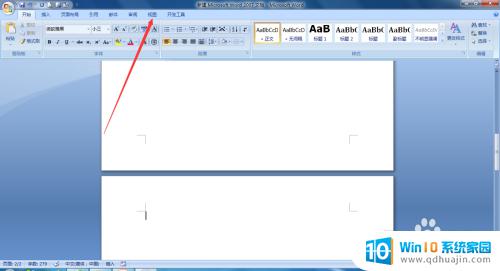
4.在文档视图选项卡中选择【普通视图】命令,
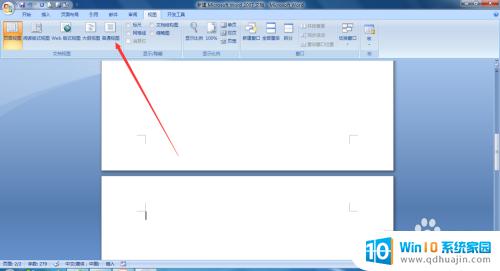
5.这个时候我们在页面中就可以看到分隔符了,然后我们选中分隔符符。点击backspace键,也就是删除键,
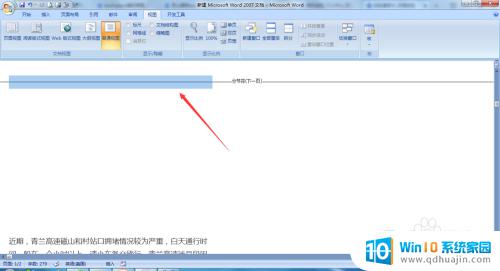
6.然后我们可以看到分隔符已经被删除了,

Word中的分隔符是非常实用的,可以帮助我们更好地排版文档。但是,在需要删除分隔符时,我们也可以通过简单的操作轻松实现。有了这些小技巧,我们可以更加高效地使用Word,让文档制作变得更加轻松愉快。





