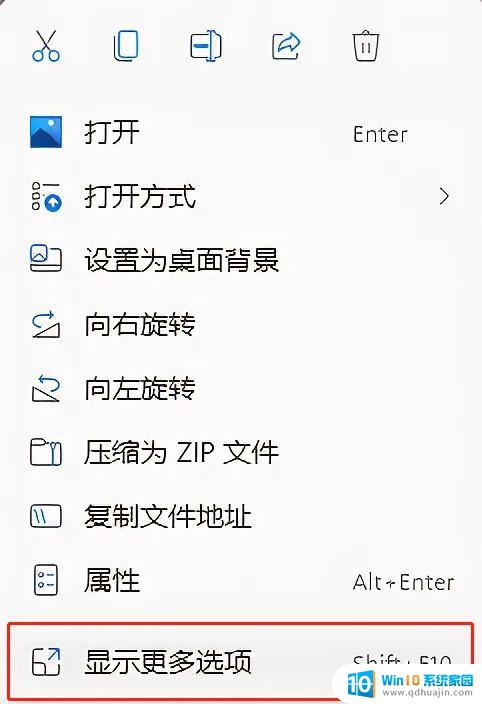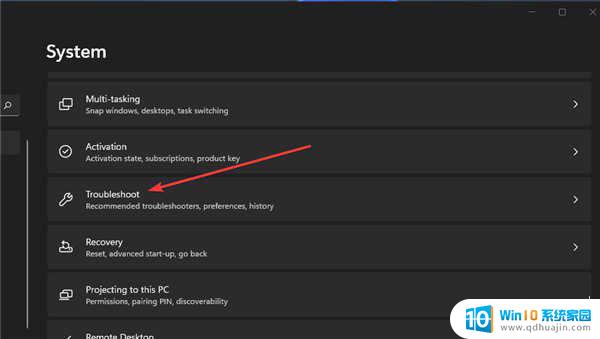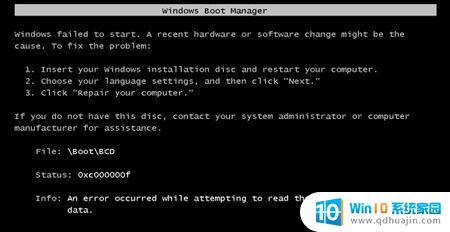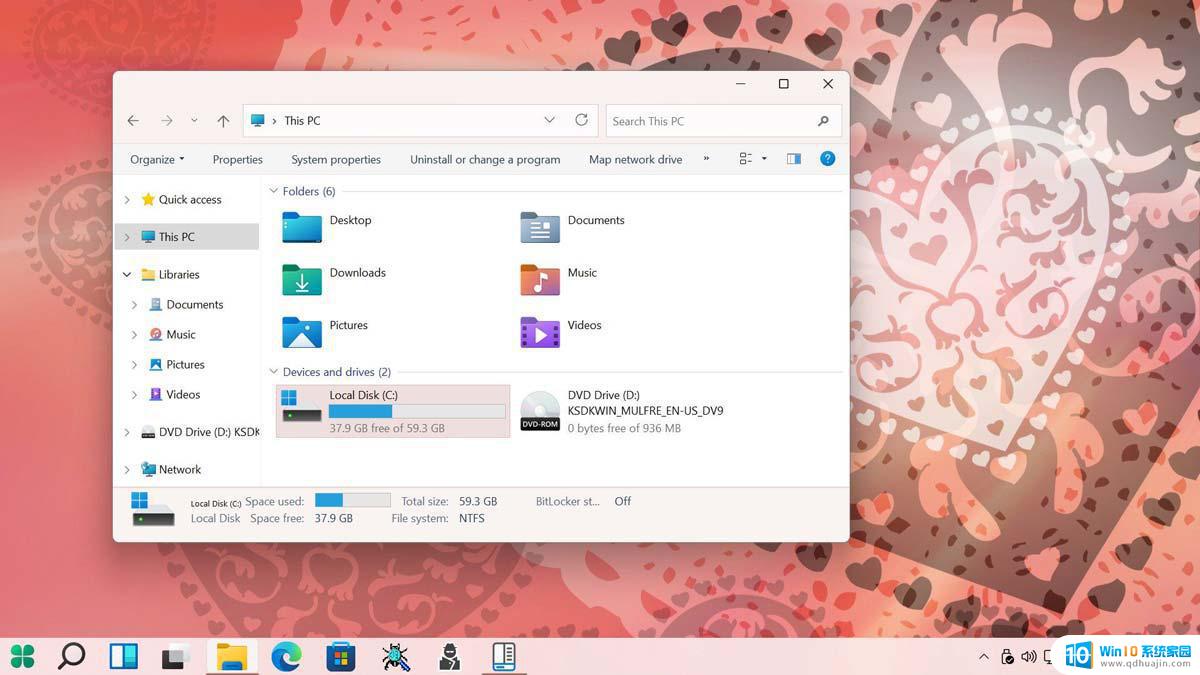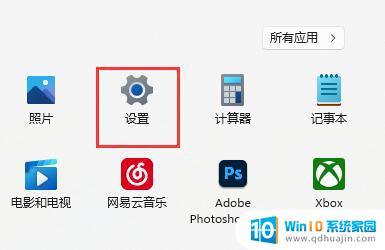win11将字体变大 word字体怎么调大
Win11系统中,我们可以通过简单的操作来调整字体的大小,使得文字更加清晰易读,在Word文档中,我们可以通过点击开始选项卡上的字体按钮来调整字体的大小,也可以直接在字体框中输入想要的字体大小值。这样一来无论是在编辑文档还是在阅读页面,我们都可以根据自己的需求轻松调整字体大小,提升工作效率和阅读体验。Win11系统的这一功能的加入,为用户带来了更加便捷的操作体验。
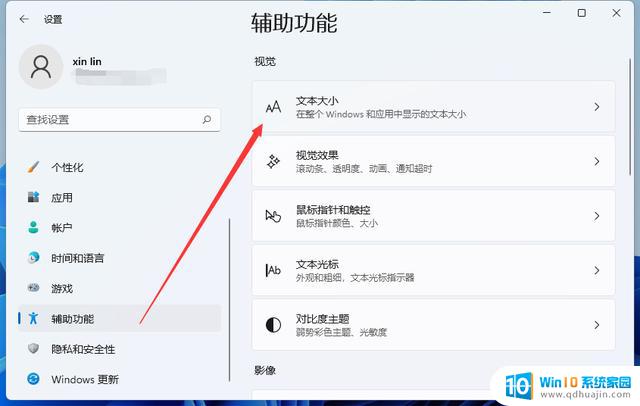
1. **使用快捷键**:最直接的方式是使用快捷键。选中你想要放大的文本后,按下“Ctrl”键和“]”键(位于键盘的右上方。与“P”键相邻),每次按下都会使字体增大一级。相反,按下“Ctrl”和“[”键则会使字体缩小。
2. **通过字体大小选项**:另一种方法是利用Word的字体设置选项。首先,选中你想要调整大小的文本,然后在顶部的菜单栏中找到“开始”选项卡。在“字体”组中,有一个表示字体大小的数字或下拉菜单。点击下拉菜单,你可以从预设的字体大小中选择,或者直接输入一个数字来指定字体大小。数字越大,字体越大。
3. **使用“增大字号”和“减小字号”按钮**:在“开始”选项卡的“字体”组中,还有两个按钮分别标有“A↑”和“A↓”。分别代表增大字号和减小字号。点击这些按钮可以快速调整字体大小,每次点击都会使字体大小以预设的步长变化。
4. **利用格式刷**:如果你想要将某段文本的字体大小应用到其他文本上,可以使用格式刷。首先,选中已经设置好字体大小的文本。然后点击工具栏上的“格式刷”按钮(一个带有画笔图标的按钮)。接着,选中你想要应用相同字体大小的文本,释放鼠标后,这些文本的字体大小就会与之前的文本一致。
掌握以上几种方法,你就可以轻松地在Word中放大字体,使你的文档更加符合需求。无论是撰写报告、制作简历,还是进行日常的文字编辑,这些技巧都能帮助你提高工作效率和文档质量。
以上就是win11将字体变大的全部内容,如果有遇到这种情况,那么你就可以根据小编的操作来进行解决,非常的简单快速,一步到位。