win11怎么设置麦克风增强 Win11麦克风增强设置步骤详解
更新时间:2024-10-08 17:53:16作者:yang
Win11系统作为微软最新推出的操作系统之一,受到了广大用户的热切关注和追捧,其中麦克风增强设置是许多用户关注的焦点之一。在Win11系统中,设置麦克风增强可以帮助用户获得更清晰、更稳定的录音效果,提高语音通话的质量。Win11系统中如何设置麦克风增强呢?接下来我们将详细介绍Win11麦克风增强的设置步骤,让您轻松掌握。
1、按 Win + X 组合键,或右键点击任务栏上的开始图标。然后在打开的隐藏菜单项中,选择设置;
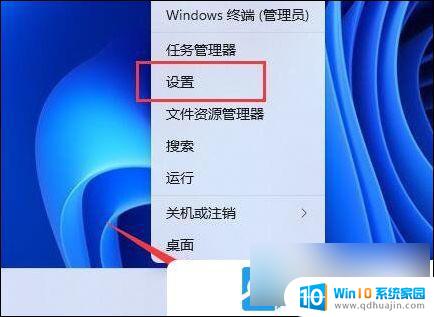
2、系统设置窗口,找到并点击声音(音量级别、输出、输入、声音设备);
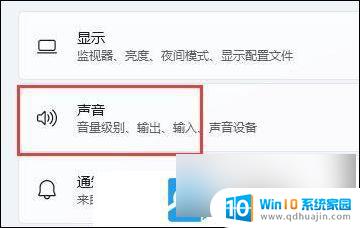
3、输入下,点击选择用于讲话或录制的设备,进入你的麦克风设备;
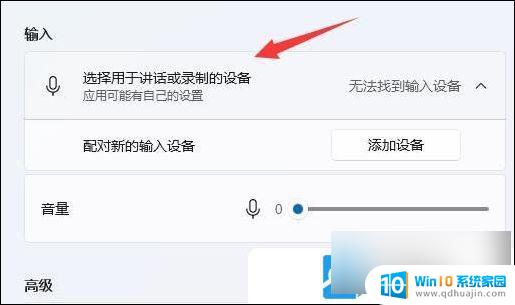
4、输入设置下,就可以看到增强音频选项,点击右侧开关,打开就可以了;
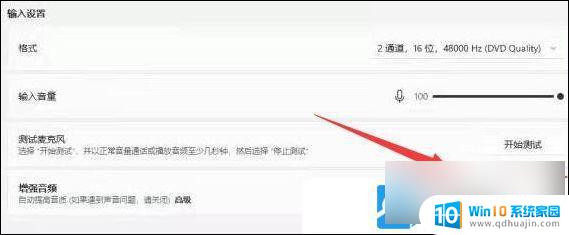
5、如果输入设置下,找不到麦克风增强选项。那应该是声卡不支持或者设备不支持;
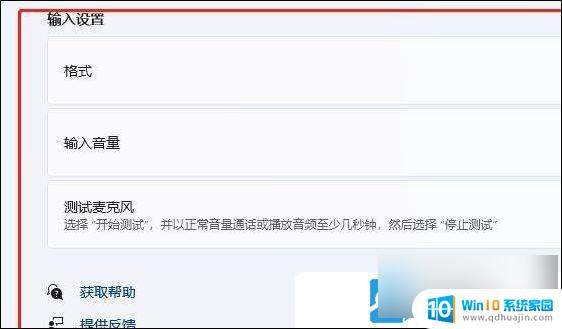
以上就是win11怎么设置麦克风增强的全部内容,有需要的用户就可以根据小编的步骤进行操作了,希望能够对大家有所帮助。





