怎么分配磁盘空间给c盘 C盘如何扩容其他磁盘的空间
更新时间:2024-02-06 17:53:09作者:xiaoliu
在计算机中,C盘通常是系统盘,存储操作系统和常用的程序文件,随着时间的推移,C盘的空间可能会逐渐减少,导致系统运行缓慢甚至出现崩溃的情况。为了解决这个问题,我们需要了解如何分配磁盘空间给C盘以及如何扩容其他磁盘的空间。通过合理分配和扩容磁盘空间,我们可以有效地提升系统性能并提供更大的存储空间。接下来我们将探讨这些问题的解决方法。
具体步骤:
1右键单机“此电脑”,选择“管理”选项。进入计算机管理之后,点击“磁盘管理”。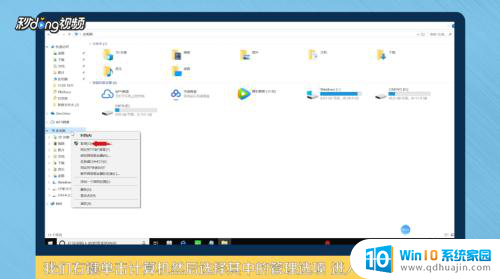 2可以看到下面的磁盘显示,C盘和E盘属于一个类型,可以将E盘空间给C盘。
2可以看到下面的磁盘显示,C盘和E盘属于一个类型,可以将E盘空间给C盘。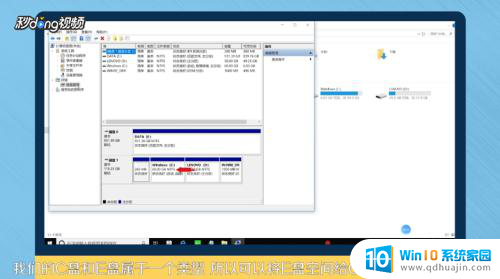 3右键点击E盘,选择“压缩卷”。系统会提示最大能压缩的范围,压缩完成靠近E盘的位置可以看到压缩出来的空间。
3右键点击E盘,选择“压缩卷”。系统会提示最大能压缩的范围,压缩完成靠近E盘的位置可以看到压缩出来的空间。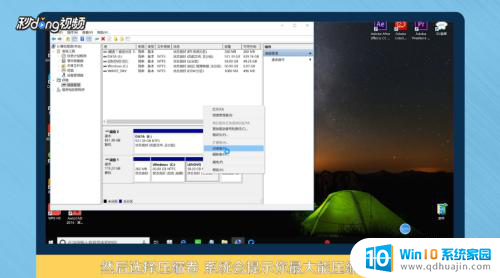 4必须要挨着的磁盘才能添加进去,否则是不行的。所以E盘里的东西需要全部转移走,把E盘删除。
4必须要挨着的磁盘才能添加进去,否则是不行的。所以E盘里的东西需要全部转移走,把E盘删除。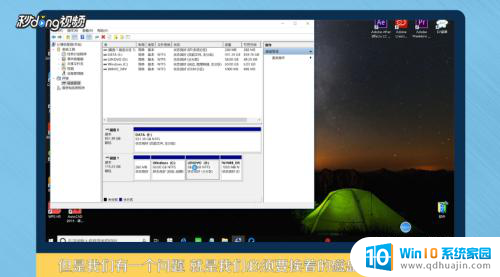 5这样C盘右键单击之后,才会弹出“扩展卷”选项,否则是灰色的,选取不了。
5这样C盘右键单击之后,才会弹出“扩展卷”选项,否则是灰色的,选取不了。 6把磁盘点击添加进去,点击“下一步”,添加成功之后,C盘就有很多的空间了。
6把磁盘点击添加进去,点击“下一步”,添加成功之后,C盘就有很多的空间了。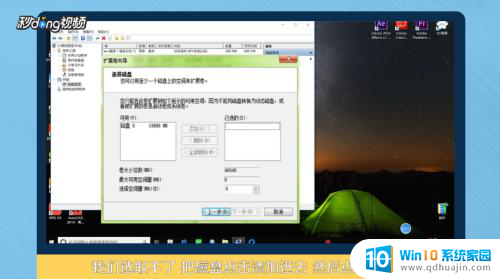 7总结如下。
7总结如下。
以上就是关于如何给C盘分配磁盘空间的全部内容,如果有遇到类似情况的用户,可以按照小编的方法来解决。





