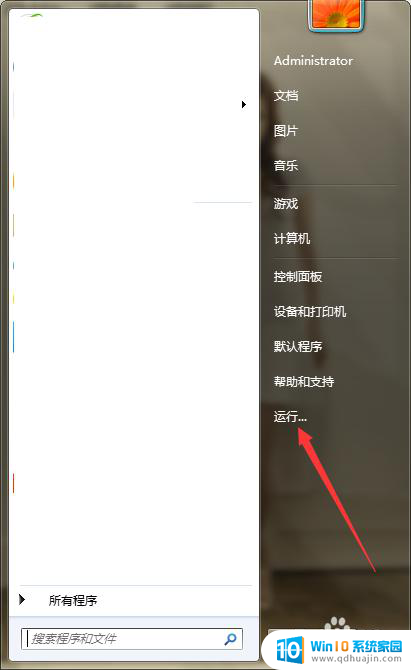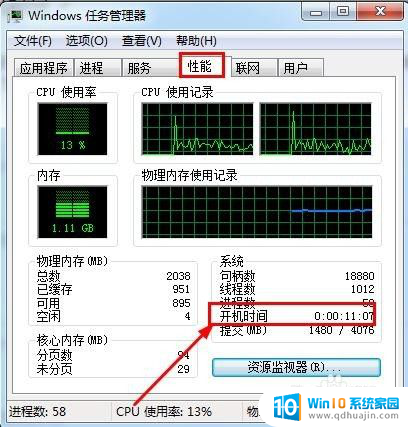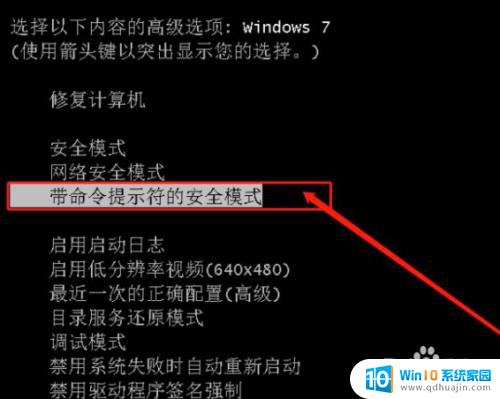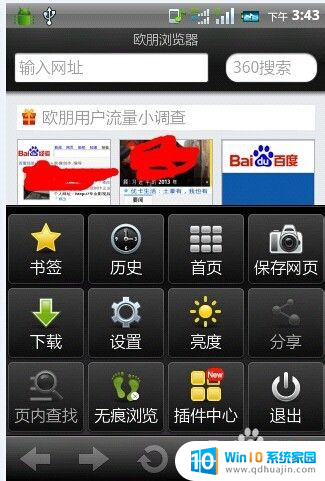扫描仪如何和电脑连接 电脑如何连接扫描仪设备
在现代社会中扫描仪已成为我们日常生活和工作中不可或缺的设备之一,对于一些初次接触扫描仪的人来说,如何将其与电脑连接却可能成为一个问题。幸运的是连接扫描仪和电脑并不是一件复杂的事情。通过一些简单的步骤,我们可以轻松地将扫描仪与电脑成功连接起来,从而实现文件的数字化和共享。本文将详细介绍扫描仪如何与电脑连接以及电脑如何连接扫描仪设备的方法,帮助读者更好地使用这一便利的工具。
操作方法:
1.打开电脑,点击电脑左下方的【开始】图标按钮,在上方出现的选项中找到【控制面板】并点击。
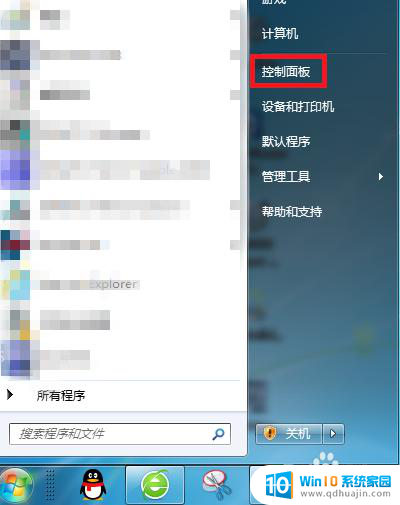
2.在【控制面板】界面中找到【设备和打印机】并点击。
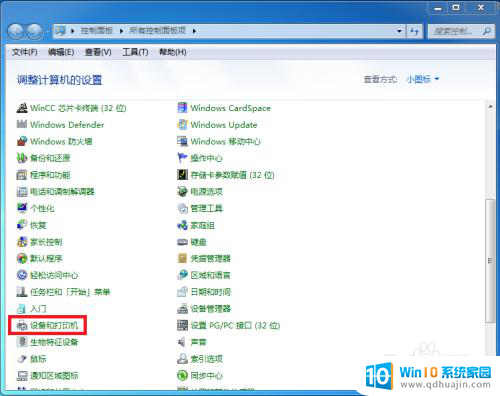
3.在出现的界面中点击工具栏中的【添加设备】选项。
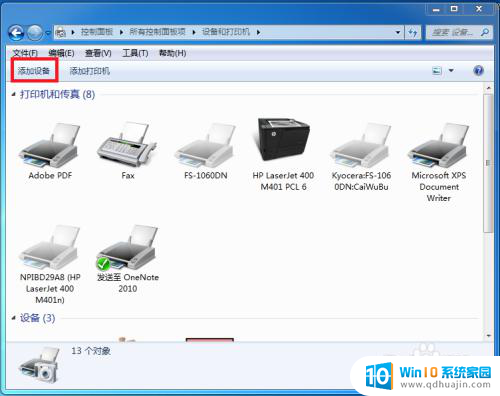
4.接下来的界面中会出现很多可以添加的打印机列表,选择需要的扫描仪并点击【下一步】按照要求安装即可。
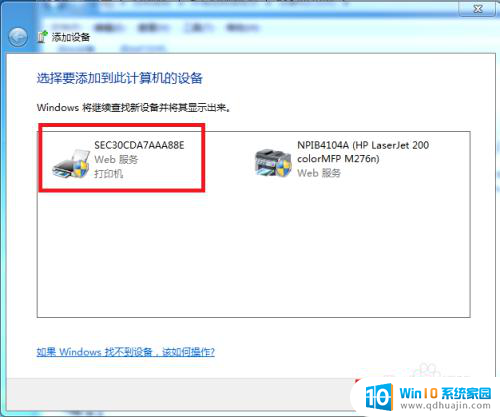
5.有时候会出现安装失败的情况,这时候系统会提示【向此计算机中添加设备失败】。这时候点击中间的蓝色字【控制面板的管理工具】。
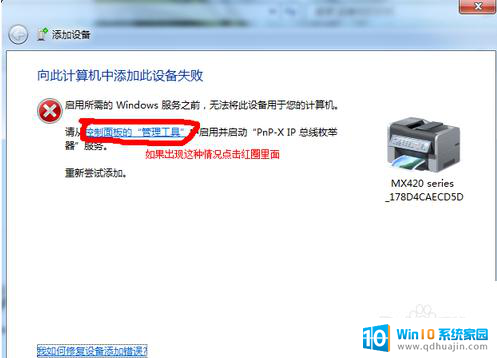
6.点击左边的【服务】,找到【PnP-X IP Bus Enumerator】,可以看到这里的状态显示【禁用】,鼠标双击这个选项
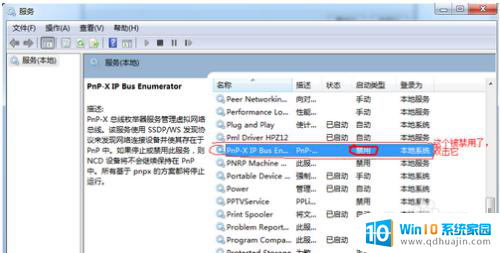
7.在【常规】选项中找到【启动类型】,点击后方的三角下拉按钮。选择【自动】并点击【启动】按钮,然后回到第一步重新添加扫描仪即可。
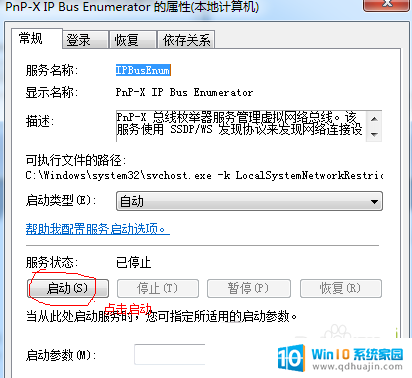
以上就是扫描仪如何与电脑连接的全部内容,如果您遇到类似的问题,可以参考本文中介绍的步骤进行修复,希望对大家有所帮助。