win10蓝屏不重装系统修复 win10蓝屏修复方法图文解析
近年来随着电脑操作系统的普及和应用的广泛,许多用户在使用过程中都会遇到蓝屏的问题,蓝屏不仅会给用户带来困扰,还可能导致数据丢失和系统崩溃等严重后果。针对这一问题,专家们提出了一些解决方案,其中包括了win10蓝屏不重装系统修复和win10蓝屏修复方法图文解析。本文将对这两种方法进行详细解析,帮助用户快速解决蓝屏问题,恢复正常的系统运行。
常见故障原因一:Win10蓝屏不带错误的代码及文件,提示CRITICAL_STRUCTURE_CORRUPTION的问题的排查解决方案:

1、在安装Win10之前有没有电脑不稳定迹象,蓝屏重启等。如果出现这种情况,请检查内存主板。
2、检查你的win10安装盘来源是否安全,是否官网镜像或是可靠的网站下载的,有无精简。
3、查看蓝屏之前的Win10运行环境,是否有运行什么特定软件,如果有,先不使用,观察是否会出现蓝屏。
4、安装Win10系统之后在没有安装任何软件的情况下,是否有蓝屏出现?如果没有,那么请卸载你电脑上的软件以排除软件冲突的问题。
5、如果没有安装软件之前就有蓝屏现象,那么更新你的驱动程序,可以从官方网站下载!特别是一些更新后出现的蓝屏,我们有理由相信是由于更改了不兼容的驱动引起。
6、如实在无法排查那么建议分析Dump文件(Win10获取dump日志文件的方法)待查看到详细信息后再判断。
7、搜索cdm,使用命令提示符下[SFC/Scannow]命令来修复系统文件。
8、重置Win10系统,看故障是否依旧。
常见故障原因二:升级Win10之后已能正常进入桌面,但隔段时间系统就会出现蓝屏或无限重启的问题的排查解决方案

win10蓝屏修复方案一:进入安全模式禁用独立显卡驱动
1、 长按电源按钮关机;
2、 按电源按钮开机;
3、 重复步骤1~2三次;
4、 确认屏幕是否出现“修复”界面,如果有,点击“高级修复选项”;
5、 点击“疑难解答”,点击“高级选项”,点击“启动设置”,点击“重启”;
6、 系统重启以后,按“安全模式”所对应的的数字4以进入安全模式;
7、 进入安全模式以后,按Win徽标键+X,点击“设备管理器”;
8、 展开“显示适配器”,右击独立显卡AMD或者英伟达选择禁用;
9、 重启电脑;
10、 如果仍然不能解决问题,启动时强制关机三次进入WinRE,选择高级启动选项,启动到低分辨率模式。
win10蓝屏修复方案二:禁止网银驱动程序
进安全模式尝试在C:windowssystem32drivers下查看看有没有PECKP、sys 驱动程序。
如果有改程序请重命名该驱动程序后重启电脑。
该驱动程序是网银助手键盘保护程序,(普遍存在于浦发银行、深圳农行、 中国银行、 中信银行、民生银行。)
win10蓝屏修复方案三: 进入主板BIOS将安全启动secure boot关闭
重启电脑,进入BIOS;
进入BIOS方法:重启电脑后不断地按键盘右下角的“Del”键即可进入, 一般笔记本都为“F2”键(如果F2键进不去可百度如何进入BIOS)。
找到【 Secure Boot】 选项,并关闭它。
按键盘上下左右键选择各个导航夹,一般在【Security】导航夹内可以找到SecureBoot选项。
后边的【Enabled】表示SecureBoot是开启的状态,我们按键盘【下键】跳到这个选项。
再按键盘【上下键】,选中【Disabled】关闭SecureBoot,
选中后按【回车键】,然后按【F10】键并按【回车键】确认则保存BIOS配置。
常见故障三、升级Win10后总是蓝屏和不停地重启,导致无法使用新系统
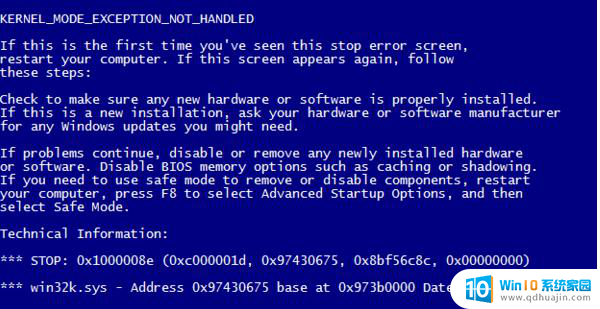
以上就是修复win10蓝屏不重装系统的所有方法,如果你遇到相同的问题,请参照本文的方法进行处理,希望这些方法对你有所帮助。





