wps如何翻译文档 如何利用WPS文字内置翻译工具直接翻译Word文档
wps如何翻译文档,WPS文字作为一款常用的办公软件,不仅具备强大的文档编辑功能,还内置了实用的翻译工具,方便用户直接在文档中进行翻译,通过WPS文字的内置翻译工具,我们可以轻松将Word文档中的内容翻译成不同的语言,从而实现跨语言交流和理解。这一功能的使用非常简便,只需几个简单的操作,就能获得准确的翻译结果。无论是学习、工作还是生活中的文档处理,WPS文字的内置翻译工具都能为我们提供便捷和高效的翻译服务。
具体方法:
1.首先启动文本编辑软件,并新建一个空白文档,在其中输入一段英文文章,接下来介绍,如何将其翻译成中文。
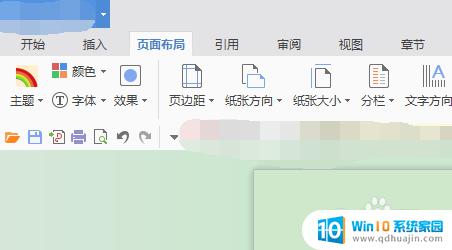
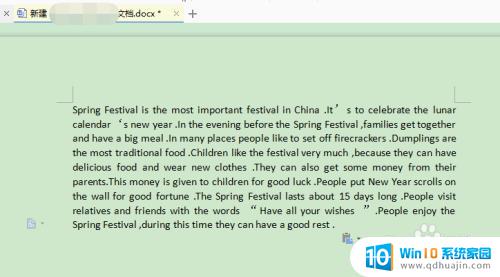
2.第一次使用软件内置翻译工具,需要选中所有需要翻译的文本内容,接着右击鼠标,会弹出菜单。
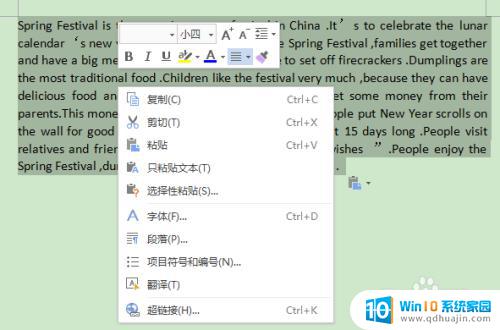
3.在弹出菜单中,选择“翻译”选项。即可打开翻译工具,第一次使用,需要对工具进行配置,该工具不可自动识别文本语言,需要手动进行设置。
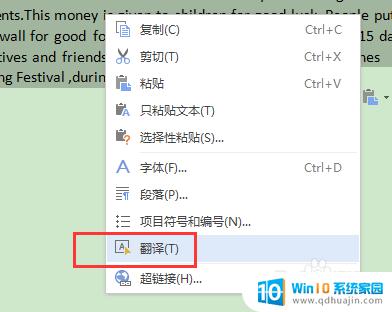
4.翻译工具会在软件右侧界面显示,首先设置选中文本的语言。接着设置目标语言,这里文本内容为英语,目标语言为汉语。
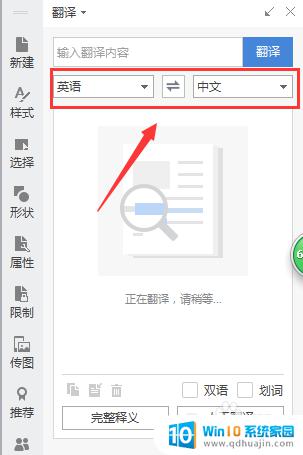
5.接着点击界面上方“翻译”,即可对选中文本进行翻译。然后在界面下方,可以找到“划词”按钮。点击勾选此按钮,这样该工具,即可即时对文档中选择部分进行翻译。
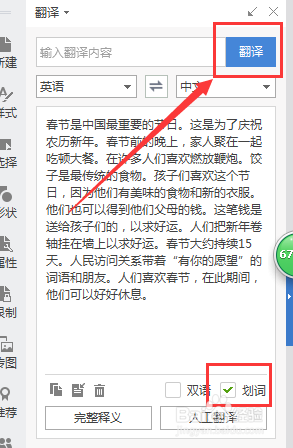
6.开启划词后,该内置翻译工具,即可即时对文档中,选中的句子、单词等进行翻译。此时在文档中选择光标插入位置后,点击下图2箭头指的插入按钮,可直接将译文插入文档中。这样如何使用该工具,进行文档翻译,介绍完成。
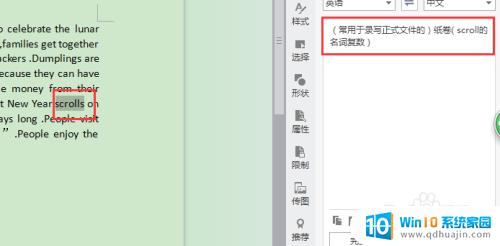
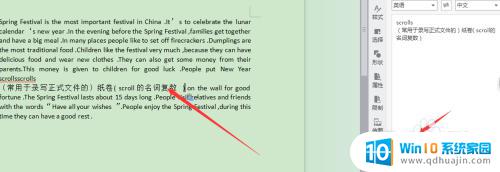
以上就是WPS如何进行文档翻译的全部内容,如果您有任何疑问,可以参考本文提供的步骤进行操作,希望这些内容对大家有所帮助。





