windows 11 wsl2 Windows 11 安装 WSL2 步骤
windows 11 wsl2,Windows 11带来全新的WSL2功能,让在Windows操作系统上使用Linux变得更加便捷。为了让大家更好地掌握安装WSL2的方法,下面将为大家介绍详细的安装步骤。
Windows 11 安装 WSL2 步骤
前言:WSL2是什么?您可以:
在 Microsoft Store 中选择你偏好的 GNU/Linux 分发版。运行常用的命令行软件工具(例如 grep、sed、awk)或其他 ELF-64 二进制文件。运行 Bash shell 脚本和 GNU/Linux 命令行应用程序,包括:工具:vim、emacs、tmux语言:NodeJS、Javascript、Python、Ruby、C/C++、C# 与 F#、Rust、Go 等服务:SSHD、MySQL、Apache、lighttpd、MongoDB、PostgreSQL。使用自己的 GNU/Linux 分发包管理器安装其他软件。使用类似于 Unix 的命令行 shell 调用 windows 11 wsl2 应用程序。在 windows 11 wsl2 上调用 GNU/Linux 应用程序。1. 电脑设置1.1 虚拟化设置windows 11 wsl211环境下安装WSL2非常简单,首先确保虚拟化选项开启。这个如果没有开启的话,需要进电脑的BIOS设置里开启,因为intel和AMD平台的不一样,具体可以搜索下。我这台电脑18年买的,这个设置都是默认开启的。
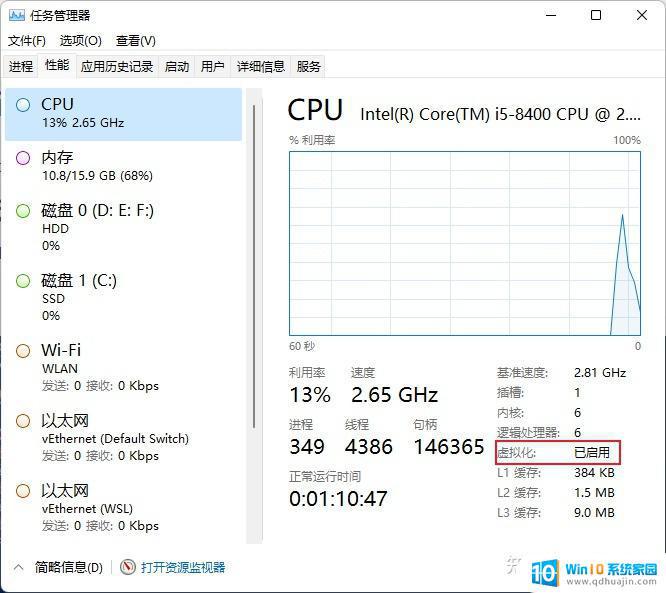 1.2 系统设置
1.2 系统设置控制面板->程序->启用或关闭 windows 功能,开启 windows 11 wsl2 虚拟化和 Linux 子系统(WSL2)以及Hyper-V
勾选完成后,windows 11 wsl211 会自己下载些东西,并提示你重启。等电脑彻底重启完以后,进行后续操作
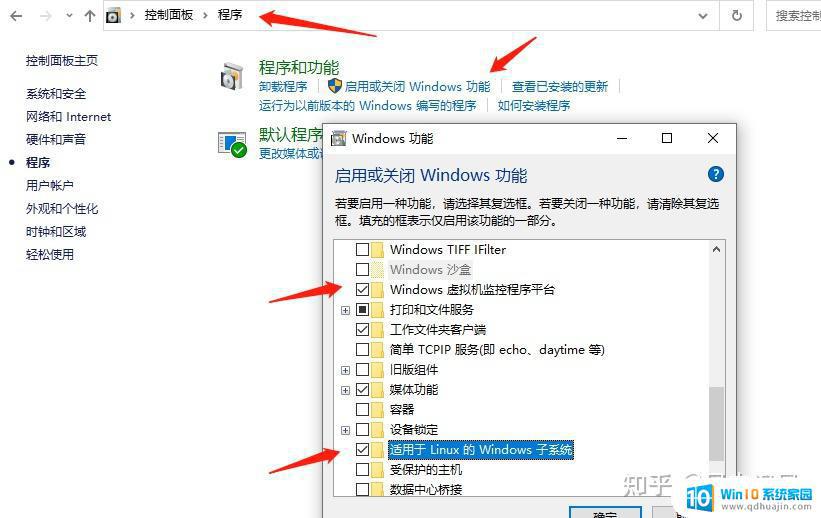
打开Power Shell 以管理员命令输入下方代码:
bcdedit /set hypervisorlaunchtype auto
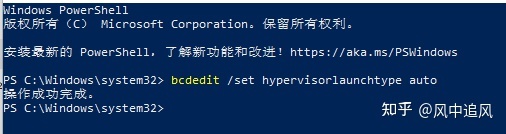 2. 系统安装2.1 命令行安装
2. 系统安装2.1 命令行安装命令行和微软商店哪个安装方式都可以,二选一即可。
使用PowerShell,以管理员权限启动,输入下方命令执行:
这个就是下载的是Ubuntu的系统镜像
wsl --install -d Ubuntu
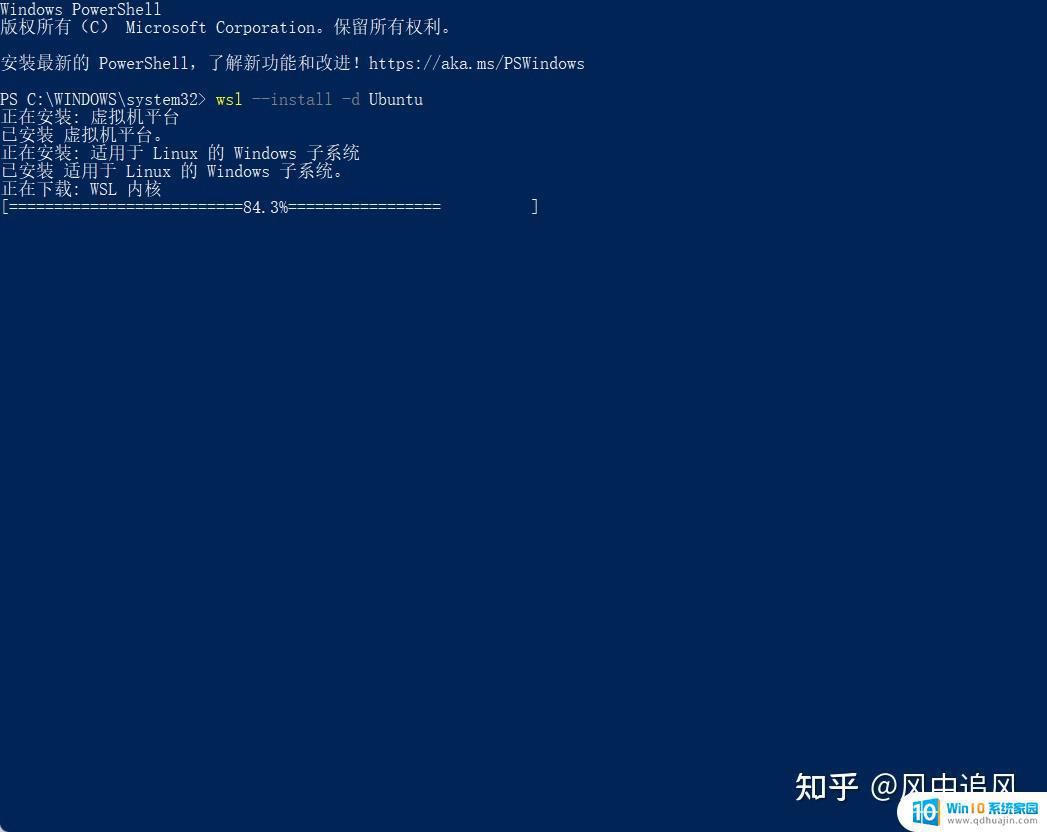 2.2 微软商店安装
2.2 微软商店安装两种安装方式选择一个就行了!
打开 Microsoft Store,并选择你偏好的 Linux 分发版。
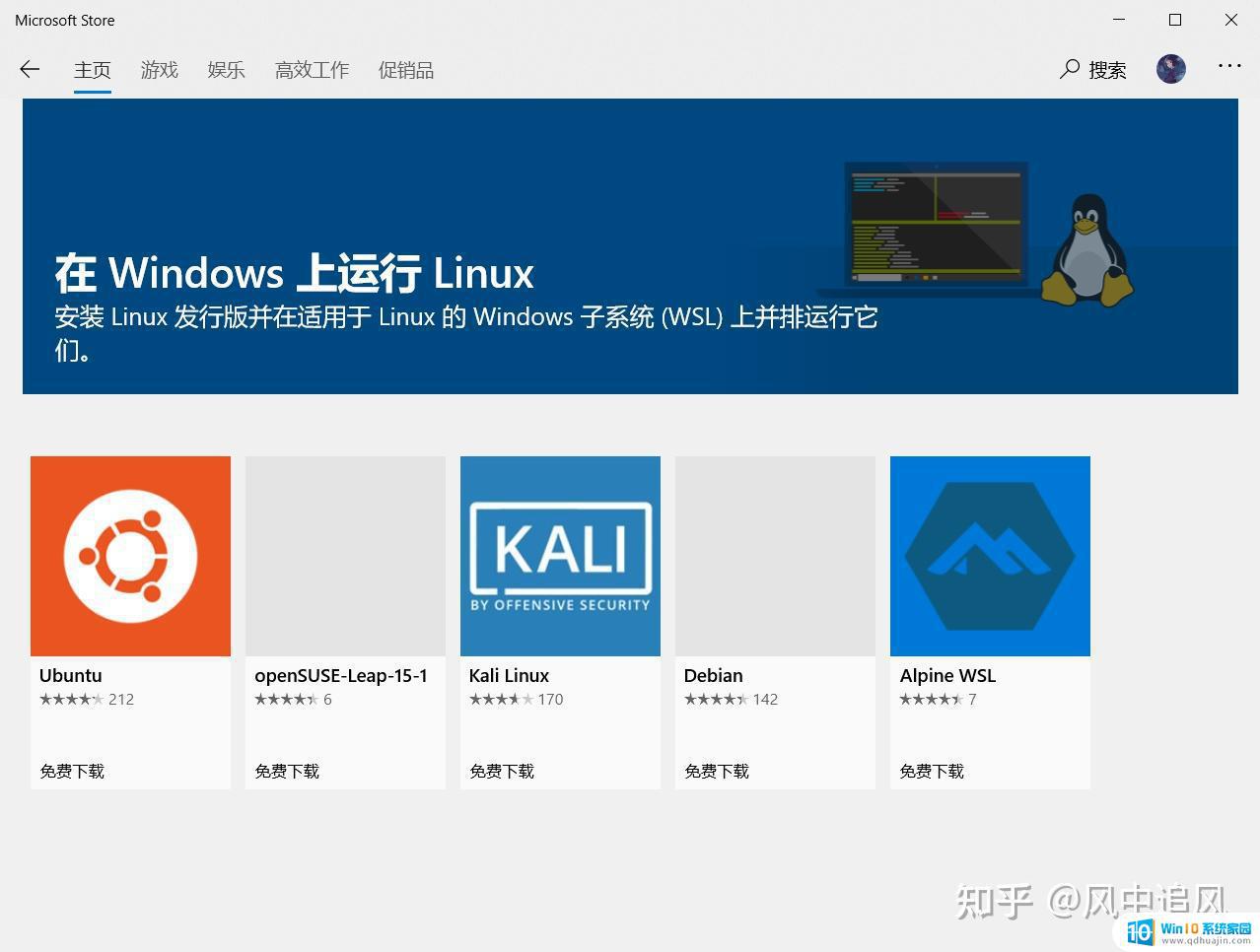
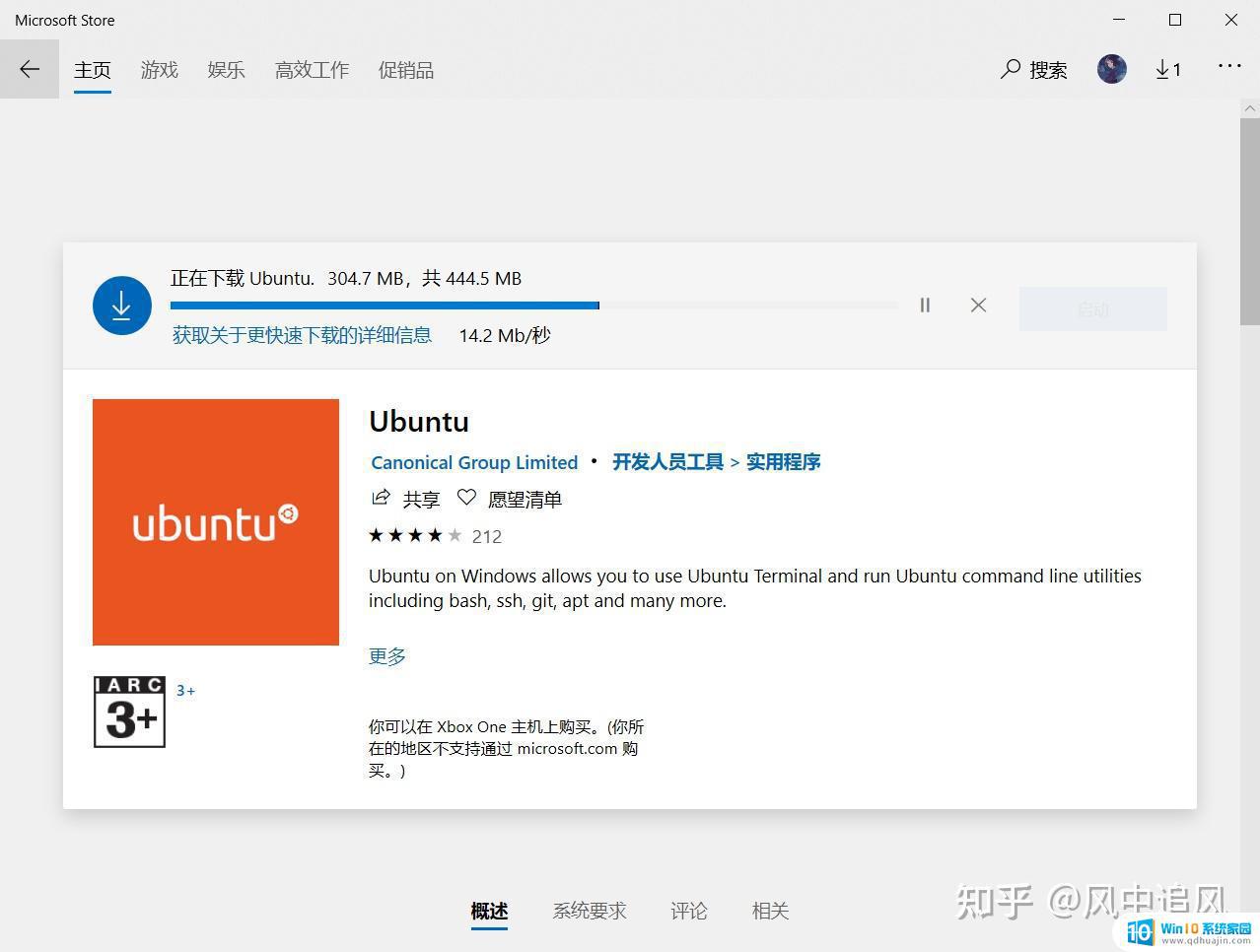
安装好以后点击启动就好

开始菜单也出现了Ubuntu
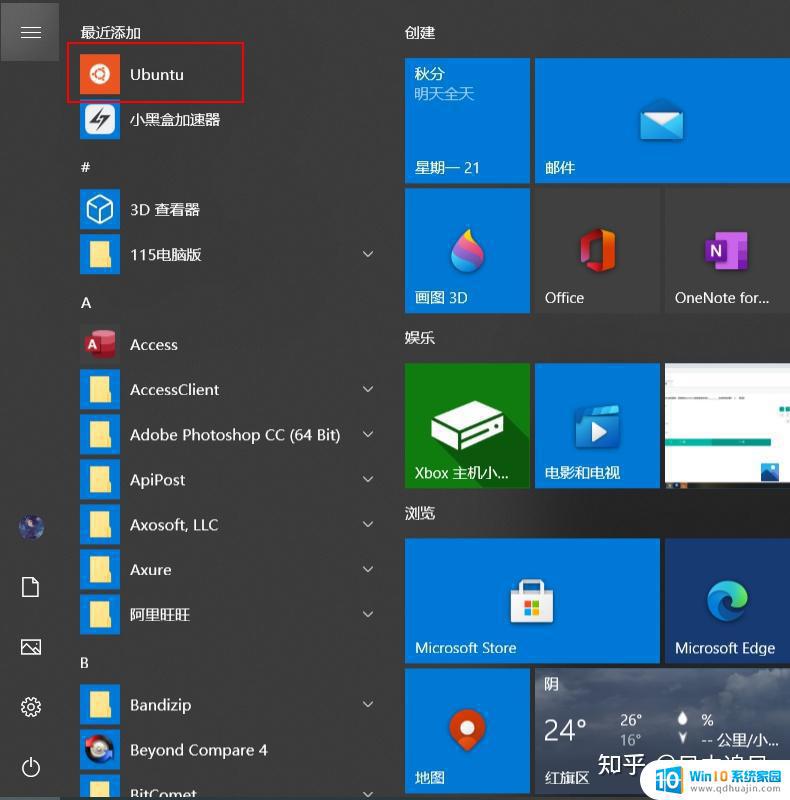 3. 系统登录
3. 系统登录首次启动新安装的 Linux 分发版时,将打开一个控制台窗口,系统会要求你等待一分钟或两分钟,以便文件解压缩并存储到电脑上。 未来的所有启动时间应不到一秒。
有问题可以参考该:文档
出现下图时,开始设置默认账户和密码。
该账户默认为该Linux系统的管理员,具备和root相同的权限。(root已经有了不能起重复的账户名)
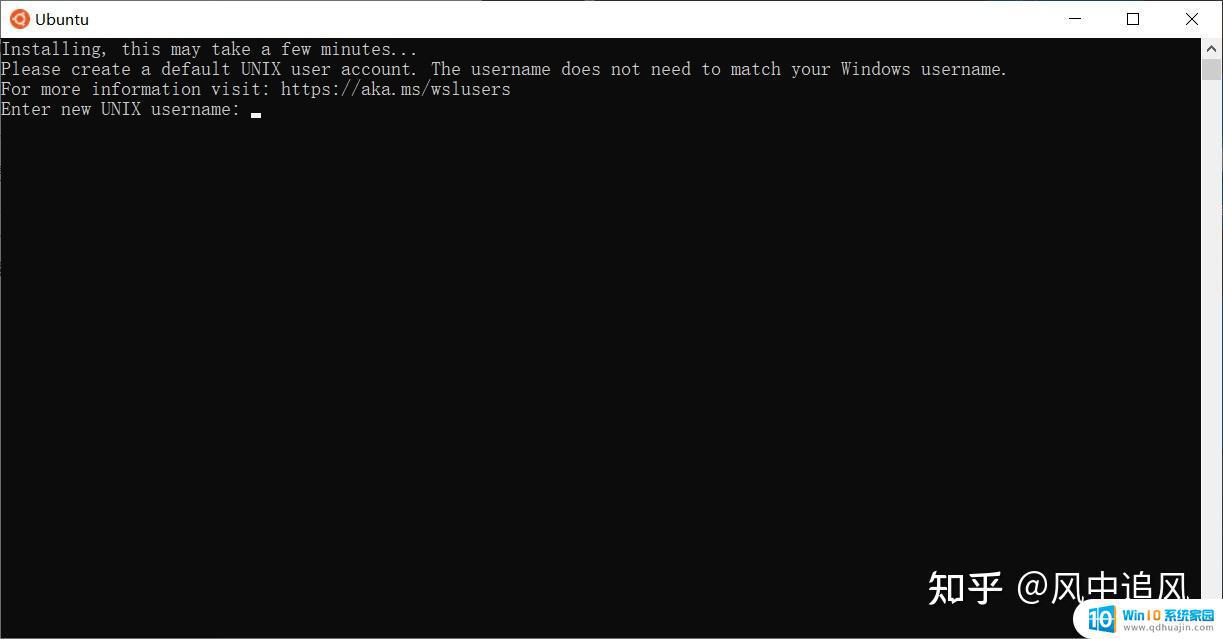
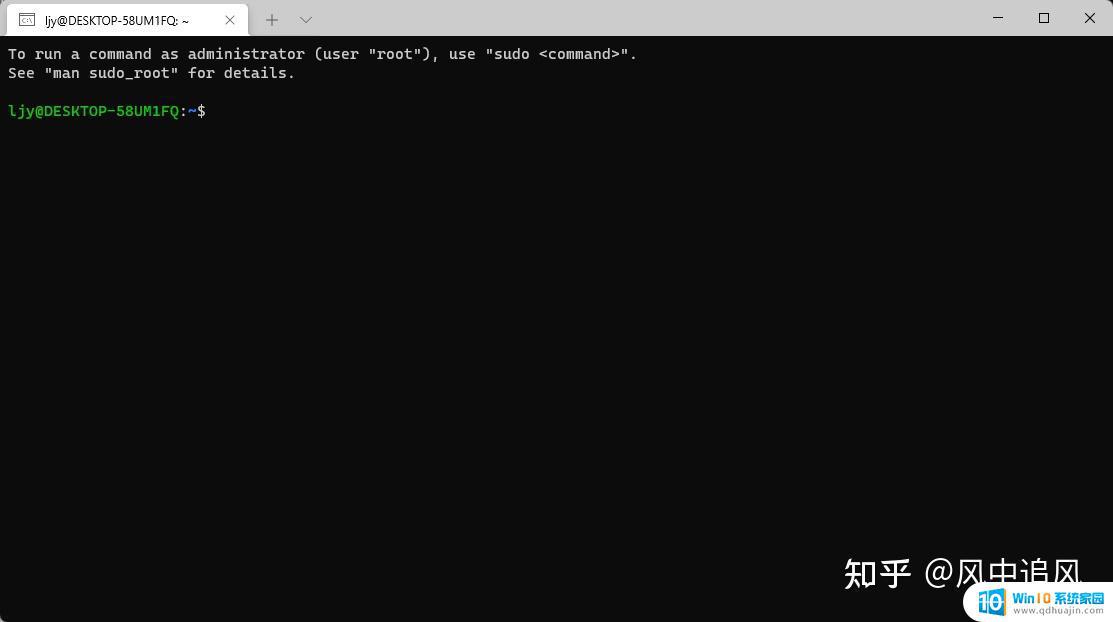 4. 可能会用到的命令4.1 升级WSL内核
4. 可能会用到的命令4.1 升级WSL内核wsl --update4.2 重启WSL内核
内核升级完成以后,电脑重启才会生效,这个可以用命令重启
wsl -l -shutdown4.3 查看本系统WSL情况
wsl -l -v
 4.4 升级Linux系统的包
4.4 升级Linux系统的包建议使用发行版的首选包管理器定期更新和升级包。 对于 Ubuntu 或 Debian,请使用以下命令:
sudo apt update && sudo apt upgrade
通过以上步骤,我们可以轻松地在Windows 11系统中安装WSL2,让我们的Windows系统更加强大和灵活。WSL2不仅仅能够在Windows系统中运行Linux命令,还可以提供更多的操作和控制权,为我们的工作和学习带来更多便利。希望大家能够尝试使用WSL2,享受它带来的种种好处。





