excel 多级菜单 Excel多级下拉菜单怎么做?
excel 多级菜单,Excel作为一款非常实用的电子表格软件,常用的操作也有很多种。其中实现多级下拉菜单是一个比较常见的需求,特别是在数据管理和筛选方面。如果您正在使用Excel软件,想要实现多级下拉菜单,但还没有掌握相应的技巧,那么您来对地方了!在本篇文章中我们将为您分享实现Excel多级下拉菜单的具体步骤,让您轻松掌握并应用于您的工作中。无论您是初学者还是专业人士,相信这篇文章都能对您有所帮助,让您在使用Excel时更加得心应手。
Excel多级下拉菜单怎么做?
方法如下:
1.打开预先准备好的表格,主表中有两列内容,分别为主类别和此类别。右侧的为所需用到的数据源,次类别的表头为主类别的内容。

2.选中所有主次类别的数据源,然后点击【公式】选项卡下方的“根据所选内容创建”图标。
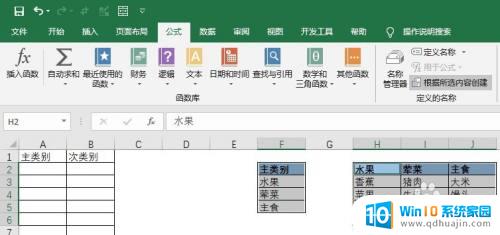
3.在跳出的对话框中直接点击【确定】。
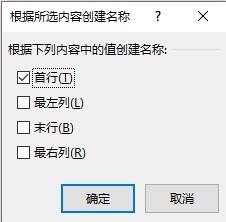
4.点击【公式】选项卡下方的“名称管理器”图标,就可以看到定义好的名称。
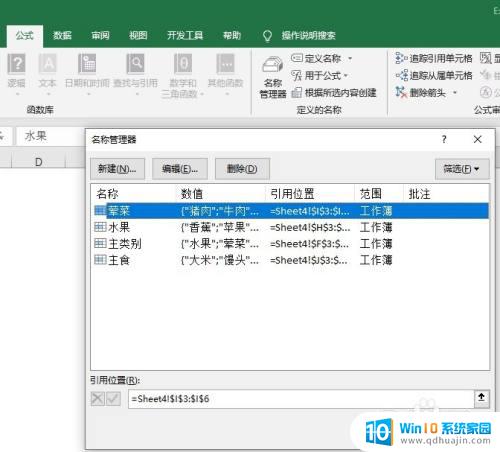
5.选中第一列内容,然后点击【数据】选项卡下方的“数据验证”图标。
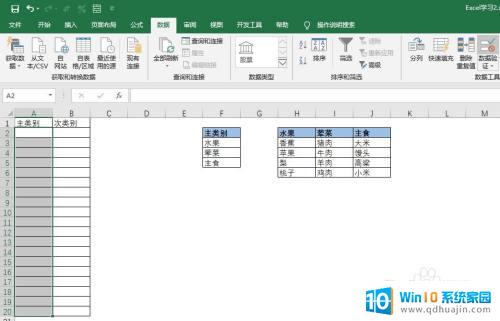
6.在跳出的对话框中选择“序列”,来源可以直接输入“=主类别”或是点击右方向上箭头。然后选择主类别下方的三格内容。点击【确定】完成主类别下拉菜单设置。可以测试下。

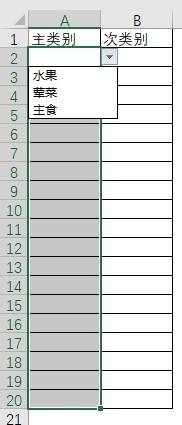
7.选中第二列内容,重复第5步动作。在跳出的数据验证对话框中同样选择“序列”,来源输入公式“=INDIRECT($A2)”,点击【确定】完成此类别下拉菜单设置。
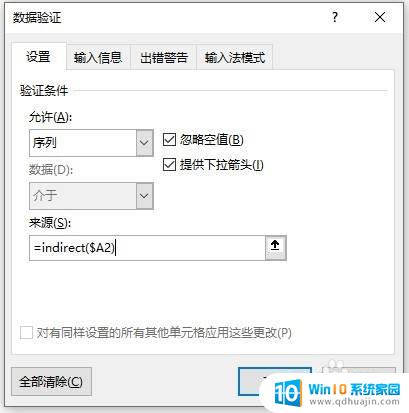
8.可以开始测试下,先选第一列内容,然后再选第二列内容。

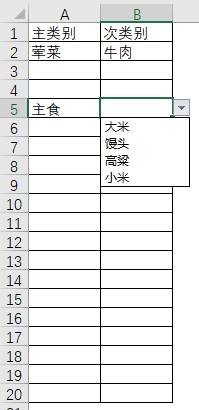
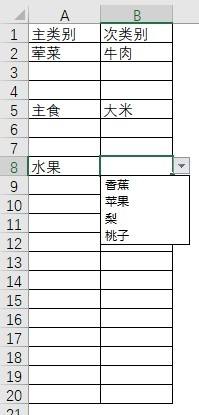
综上所述,Excel多级下拉菜单的制作并不难,只需掌握好一些基本的技巧和方法即可。正确使用数据验证功能、灵活运用IF函数、设置命名区域等操作,可以大大提高Excel表格的效率和准确性,为数据处理和分析工作带来便利。希望本文能够对你在Excel多级菜单的使用中起到一定的帮助作用。





