两个屏幕鼠标怎么从左到右 如何在双屏显示时让鼠标从一屏移入另一屏
更新时间:2024-03-16 17:52:43作者:xiaoliu
在现代的工作环境中,很多人都会使用双屏显示来提高工作效率,双屏显示也会带来一些不便,比如如何让鼠标从一屏幕移入另一屏幕。在这种情况下,了解如何正确地设置和操作双屏显示系统是非常重要的。接下来我们将介绍如何在双屏显示时让鼠标从一屏幕移入另一屏幕的方法。
方法如下:
1.打开电脑,在桌面直接右键鼠标,会弹出一个如图的候选菜单:
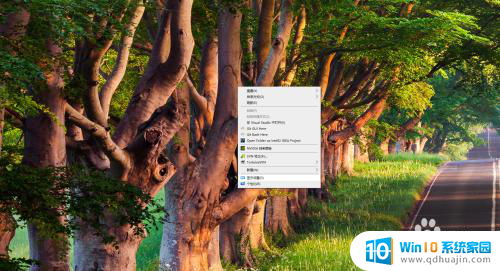
2.选择候选菜单中的【显示设置】,会弹出一个新的界面,如图:
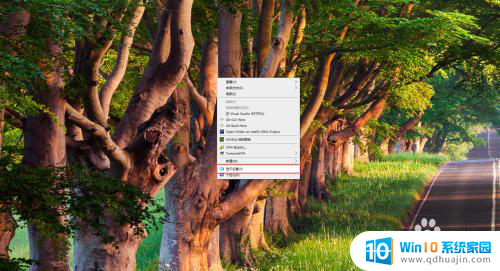
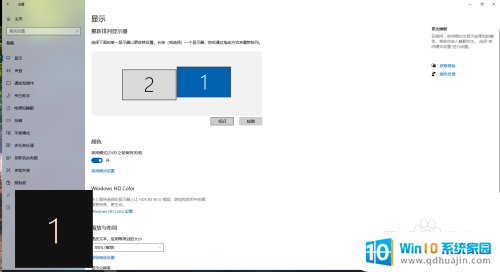
3.在右侧的【显示】区域,找到【重新排列显示器】。这里可以先检测一下自己的两台显示器的摆放位置,可以点击【标识】进行检测。搞清楚显示器的摆放位置非常重要,主要是为了明确鼠标进入方向。
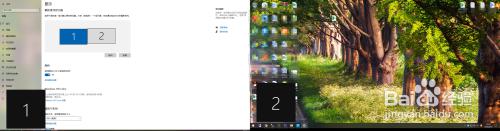
4.拖动如图的显示器图标,将显示器1拖动到显示器2的前面。如果两台显示器的方向也是2、1摆放,则将显示器1移至显示器2前面,则能实现从显示器1到显示器2的进入。
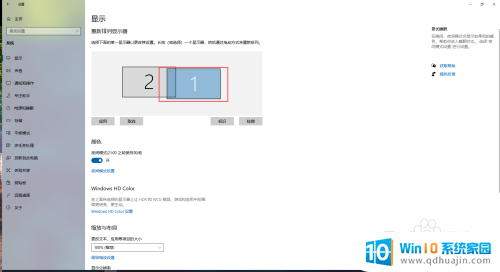
5.点击【应用】按钮,这时。就会发现,鼠标可以从显示器1右侧进入显示器2,也可以从显示器2的左侧进入显示器1,到这里,就设置完成了。
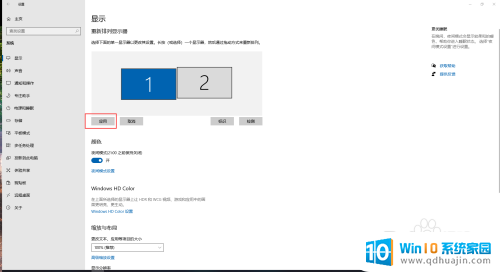
以上是两个屏幕鼠标从左到右的全部内容,如果有不清楚的用户,可以参考以上小编的步骤进行操作,希望对大家有所帮助。





