苹果电脑如何卸载程序 苹果电脑卸载软件指南
更新时间:2024-05-10 17:51:02作者:jiang
苹果电脑作为一款优秀的电脑设备,拥有强大的性能和稳定的系统,但有时候我们也会遇到需要卸载软件的情况,苹果电脑卸载软件并不像在Windows系统中那样简单直接,需要一定的步骤和方法才能彻底卸载程序。在这篇文章中我们将介绍苹果电脑如何卸载程序的方法和步骤,帮助大家更好地管理和清理电脑中的软件。
步骤如下:
1.首先,点击屏幕底部 Dock 栏最左边的那个图标,以便对系统内的文件进行浏览。
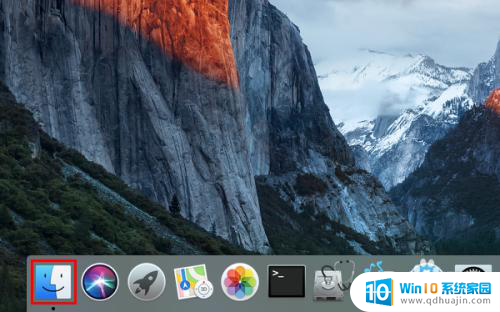
2.打开以后,点击主界面左侧个人收藏下的“应用程序”。
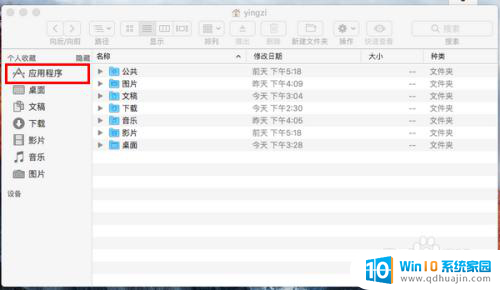
3.然后,在应用程序中找到你想卸载的软件,在上面右击。
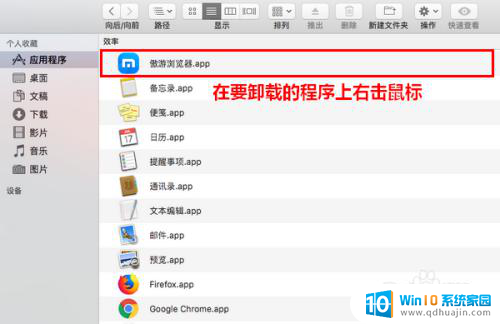
4.在弹出的菜单中,点击“移到废纸篓”。
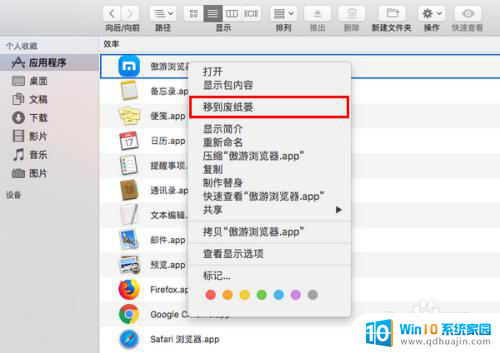
5.这时,将弹出一个对话框,要求你输入当前用户的密码。
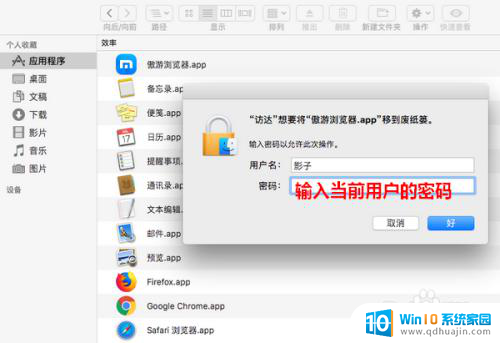
6.密码输入好以后,点击“好”。
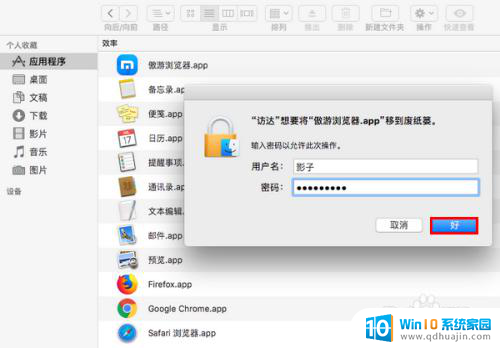
7.点击之后,指定的程序就成功卸载了。
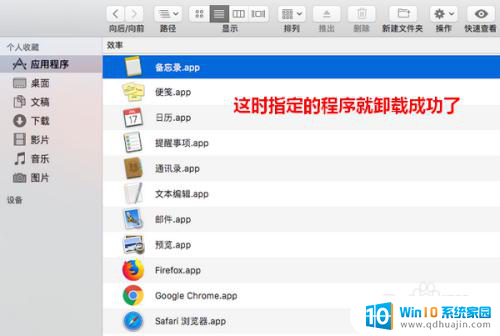
以上就是苹果电脑如何卸载程序的全部内容,有遇到这种情况的用户可以按照小编的方法来进行解决,希望能够帮助到大家。





