电脑屏幕显示常亮怎么设置 电脑屏幕常亮的设置方法
更新时间:2023-11-25 17:51:03作者:xiaoliu
电脑屏幕显示常亮怎么设置,电脑屏幕显示常亮,是许多用户经常遇到的问题之一,有时候我们在使用电脑的过程中,希望屏幕能够一直保持亮度,而不会因为长时间不操作而自动熄灭,这样可以更方便地查看信息或进行工作。该如何设置电脑屏幕常亮呢?在本文中我们将介绍一些常见的方法和技巧,帮助您轻松实现电脑屏幕常亮的设置。无论是在Windows系统还是Mac系统上,都有相应的设置选项可以调整屏幕的亮度和休眠时间,让您的电脑屏幕始终保持常亮状态。接下来让我们一起来了解具体的设置方法吧!
步骤如下:
1方法一:打开电脑左下角“开始”选项。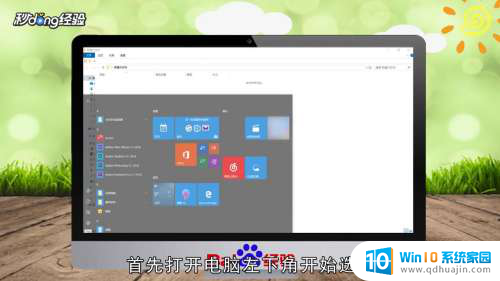 2在弹出的对话框中点击“设置”图标。
2在弹出的对话框中点击“设置”图标。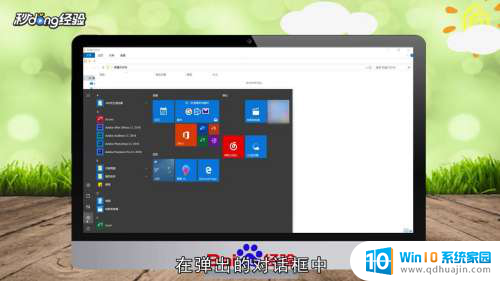 3在Windows设置页面点击“系统”选项。
3在Windows设置页面点击“系统”选项。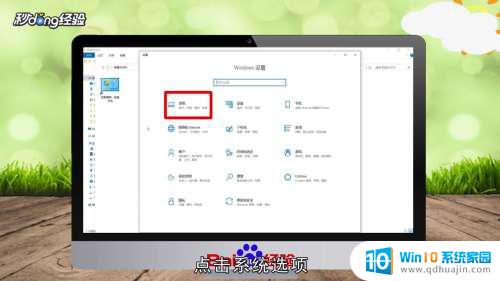 4在左侧菜单栏中点击“电源和睡眠”选项。
4在左侧菜单栏中点击“电源和睡眠”选项。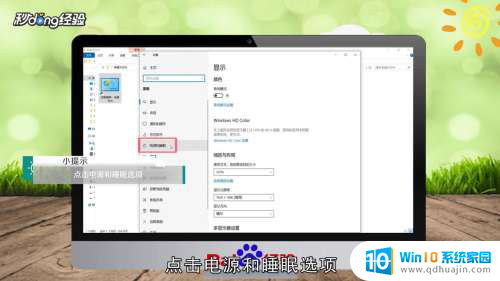 5选择屏幕里的“从不”选项。
5选择屏幕里的“从不”选项。 6点击睡眠的“从不”选项即可。
6点击睡眠的“从不”选项即可。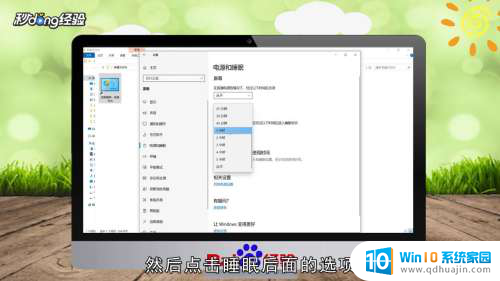 7方法二:打开控制面板,选择“电源选项”。
7方法二:打开控制面板,选择“电源选项”。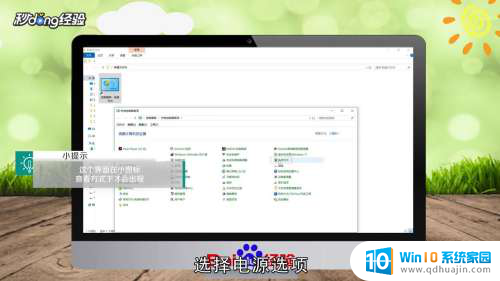 8点击左侧“更改计算机睡眠时间”选项。
8点击左侧“更改计算机睡眠时间”选项。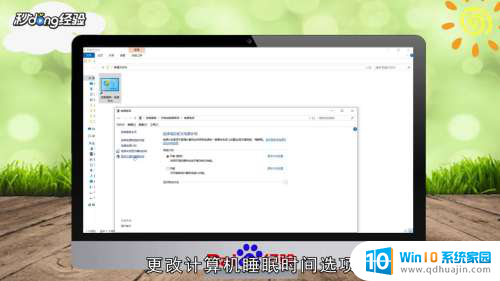 9在“关闭显示器”后面的选项中选择“从不”。
9在“关闭显示器”后面的选项中选择“从不”。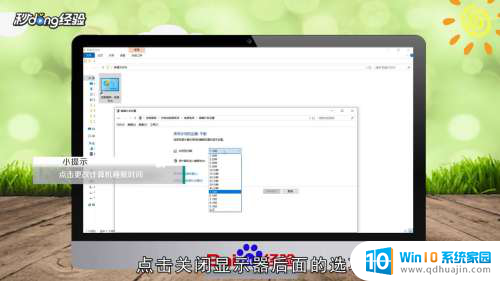 10在“使计算机进入睡眠状态”的选项中选择“从不”即可。
10在“使计算机进入睡眠状态”的选项中选择“从不”即可。 11总结如下。
11总结如下。
以上就是电脑屏幕显示常亮怎么设置的全部内容,如果遇到这种情况,你可以按照以上操作进行解决,非常简单快速,一步到位。





