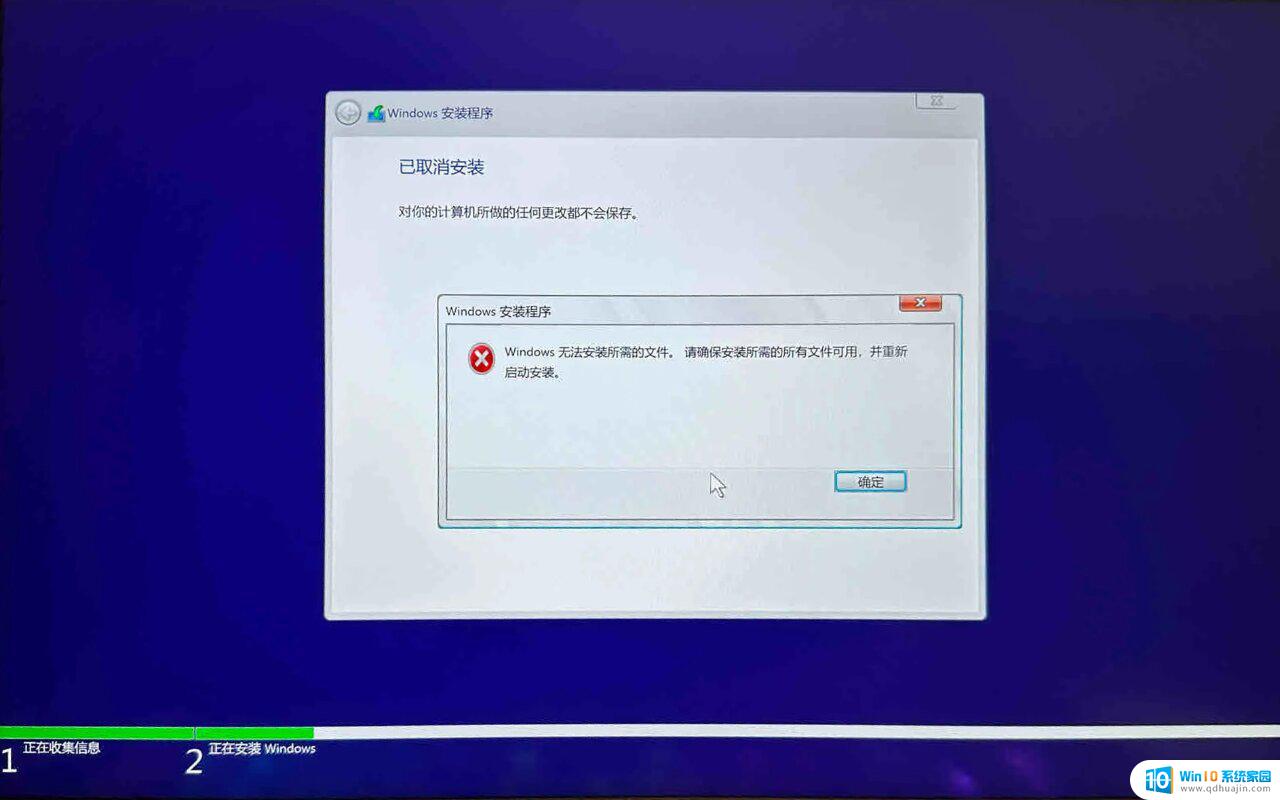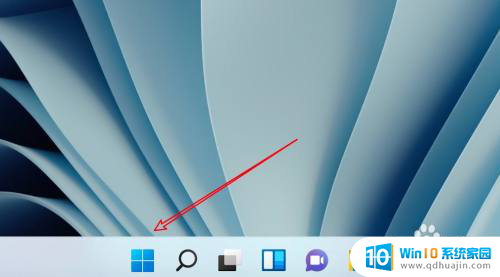windows7添加hp打印机 惠普打印机驱动程序下载及安装方法(Win7系统)
更新时间:2023-09-18 17:50:52作者:xiaoliu
windows7添加hp打印机,在使用Windows 7操作系统的时候,我们常常会遇到需要添加打印机的情况,而对于惠普打印机的用户来说,正确地下载和安装驱动程序是确保打印机正常工作的关键。本文将为大家介绍在Windows 7系统中添加惠普打印机以及下载和安装驱动程序的方法。无论您是新手还是有一定使用经验的用户,通过本文的指导,您可以轻松地完成这一步骤,享受到高效的打印体验。
步骤如下:
1.在电脑桌面左下角点开始菜单,并选择设备和打印机。
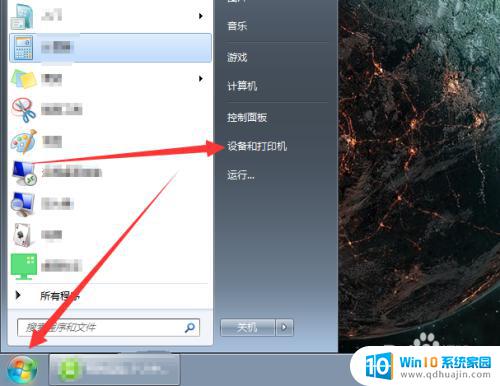
2.弹出窗口点添加打印机。
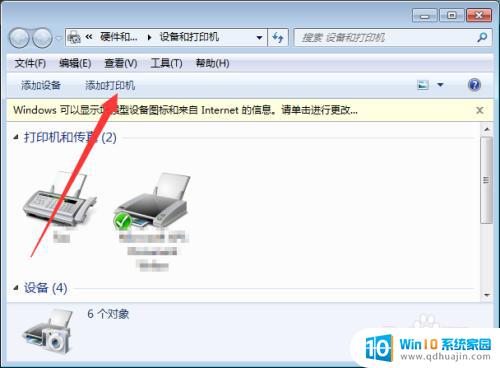
3.点击添加本地打印机。
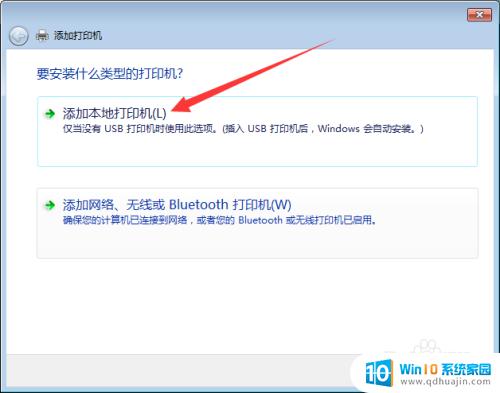
4.使用现有的端口中找到USB点击下一步,没有USB先进行连接打印机线后(打印机开机)就会出现。
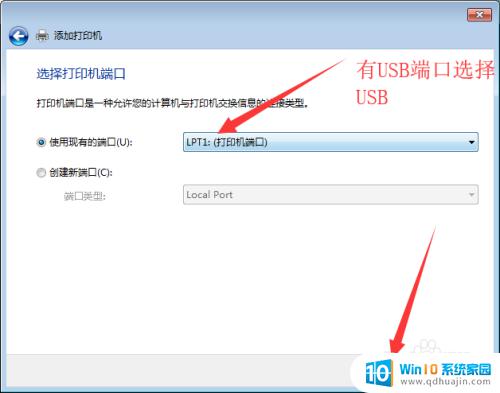
5.厂商中找到HP,右侧选择打印机驱动型号。厂商没有HP点击Windows update更新,没有找到打印机驱动型号也可以点击Windows update更新。
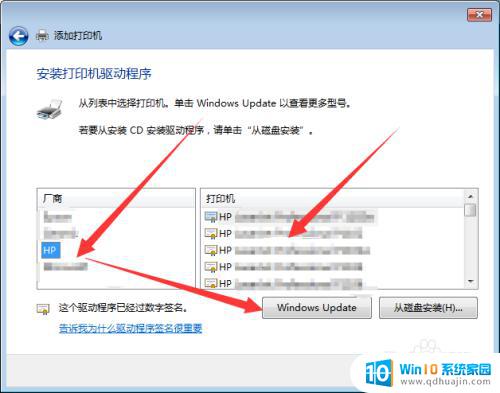
6.选中打印机驱动后点下一步。
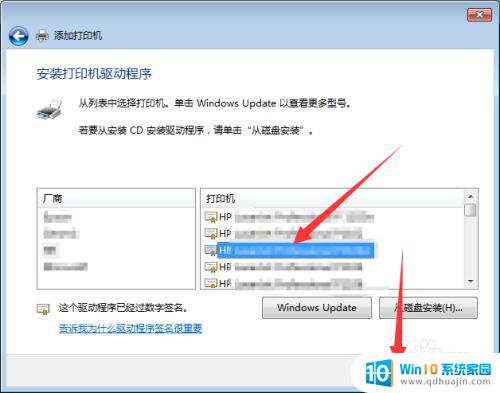
7.设置打印机名称默认,点下一步。
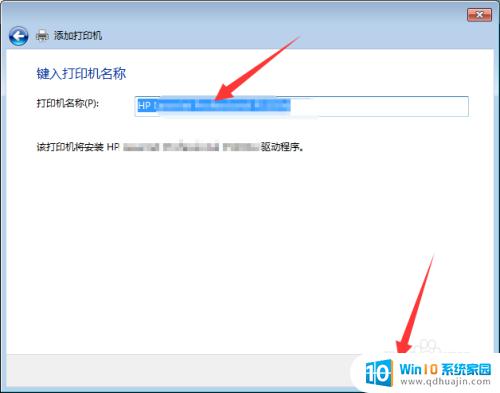
8.安装完成设置打印机共享,选择后点下一步。
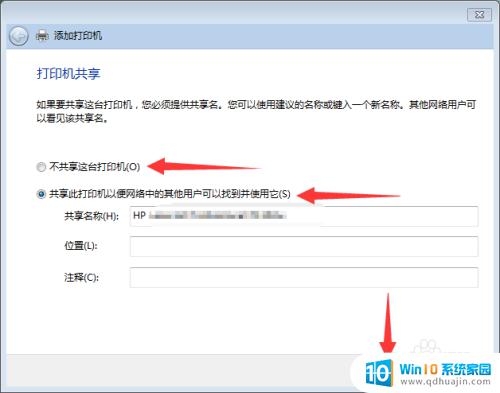
9.点击打印测试页查看是否正常打印,然后点关闭,最后点完成。
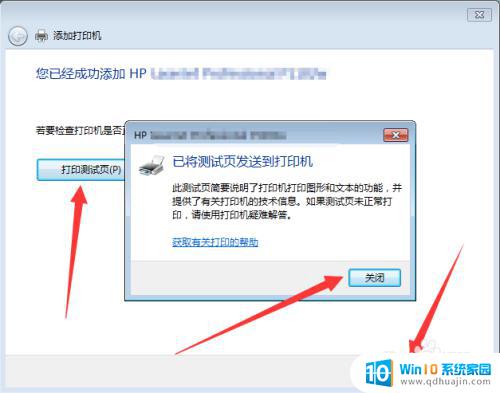
10.在设备和打印机中可以看到打印机驱动程序,可以使用进行其它操作。

以上就是添加HP打印机到Windows 7的全部内容,需要的用户可以根据这些步骤进行操作,希望这可以帮助大家。