怎么把c盘的adobe移到别的盘 Adobe软件如何迁移至非系统盘
更新时间:2023-05-12 17:50:24作者:yang
怎么把c盘的adobe移到别的盘,在使用Adobe软件时,C盘会存储大量的缓存和临时文件,导致C盘空间不足的问题。为了避免这种情况,许多用户想要将Adobe软件迁移至非系统盘。那么怎么才能成功地将C盘的Adobe软件移动到别的盘呢?以下是一些方法和步骤。
Adobe软件如何迁移至非系统盘
具体方法:
1.你已经安装了Adobe系列软件,要找到对应的文件夹。以下我将以“Adobe Photoshop CC 2018”为例
2.进入C盘找到“Program files”并双击进入如下图
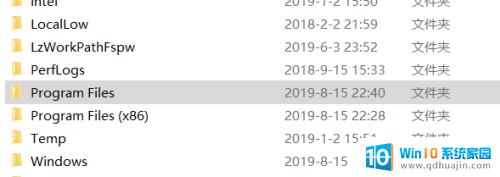
3.找到“Adobe”双击进入,如图
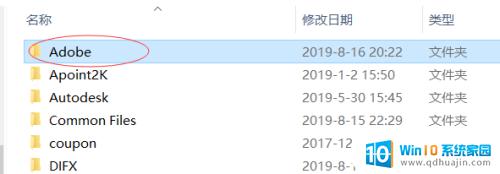
4.找到对应软件的安装文件“Adobe Photoshop CC 2018”单击右键剪切到空间充足的磁盘
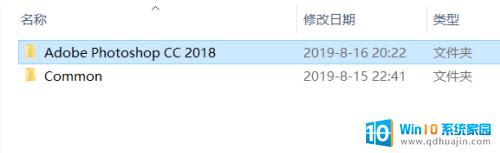
5.剪接完成后在该磁盘双击进入“Adobe Photoshop CC 2018”找到如图所示的项目,然后单击右键将其发送到桌面即可!其实很简单,总的来说就是改变安装目录然后发送启动文件到桌面的过程!赶紧试试吧!
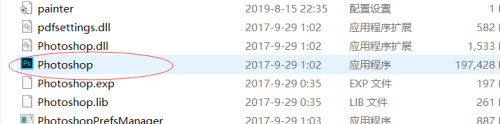
如此迁移 Adobe 软件至非系统盘,不仅可以帮助你节省 C 盘空间,也能使系统运行更加流畅,同时降低因系统崩溃或重装导致软件丢失的风险。记得备份至外部硬盘或云端,以防不测。希望这篇指南对你有所帮助。





