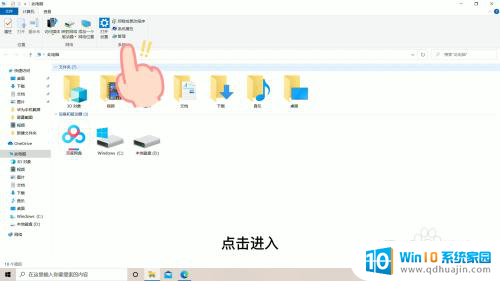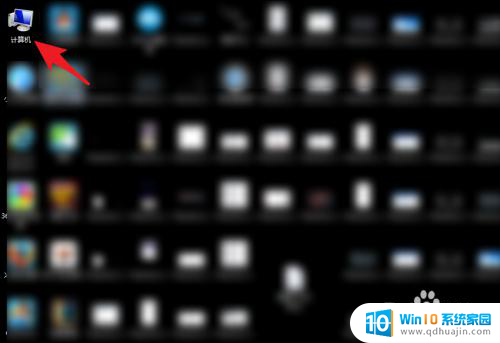投影仪和电脑分屏显示 在投影仪上实现笔记本电脑分屏显示的教程
在现代科技的推动下,投影仪和电脑的结合已经成为许多场合不可或缺的工具,尤其是在教育、商务以及娱乐等领域,许多人可能会遇到一个常见的问题:如何实现笔记本电脑的分屏显示,将多个内容同时呈现在投影仪上。幸运的是我们可以通过简单的设置和连接,轻松实现这一目标。本文将介绍一种简便的教程,帮助大家掌握投影仪和电脑分屏显示的技巧,让您的演示更加生动有趣,工作更加高效。
方法如下:
1.右键:
把鼠标放在电脑桌面,单击鼠标右键(出现如图所示界面)。然后单击【显示设置】
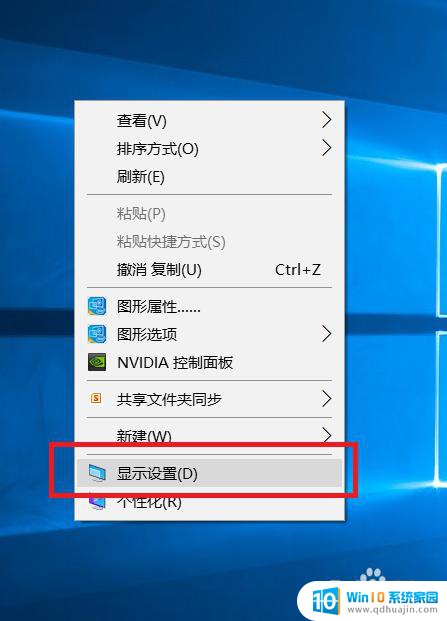
2.主页:
进入了主页显示界面后,找到【显示】然后单击。在右边找到【显示适配器属性】(注:如果没有【显示适配器属性】,在点击【高级选项】后就会出现)
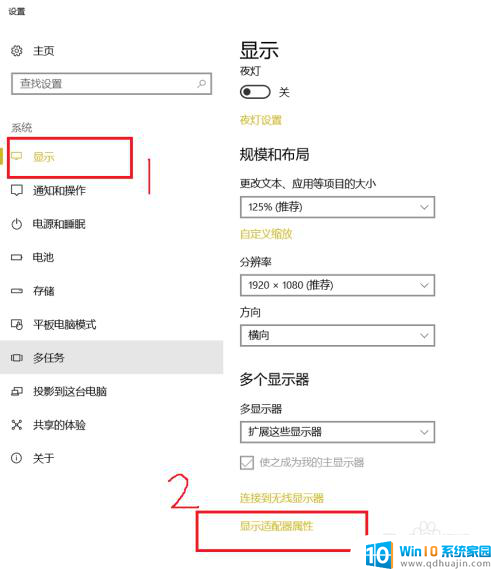
3.显示控制界面:
这个界面下有【适配器】【监视器】……不多做介绍,直接上图。
哈哈直接点击【英特尔核芯显卡控制面板】,然后就进入显示面板控制界面。
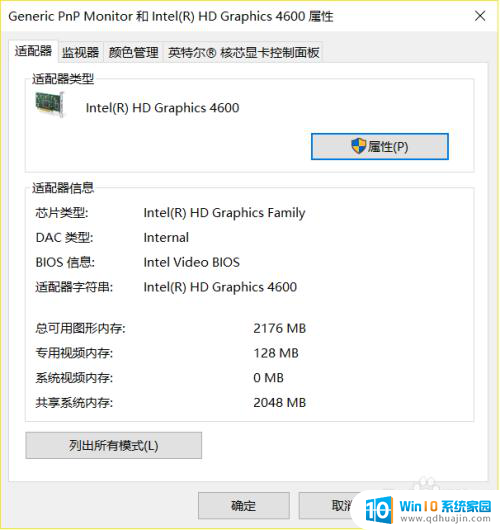
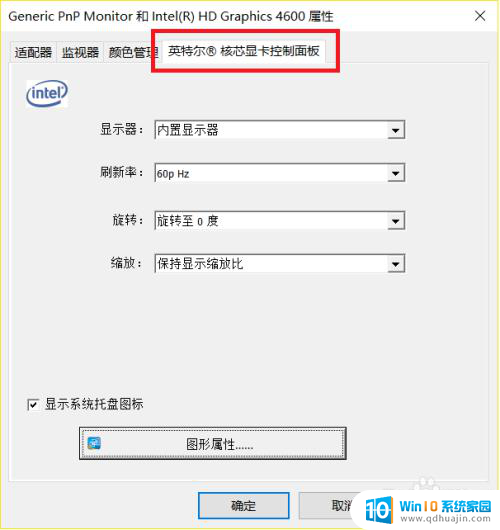
4.控制面板:
这个界面依次设置【显示器】->【刷新率】等。设置完后,点击【应用】,最后单击【确定】,然后就设置完毕了。
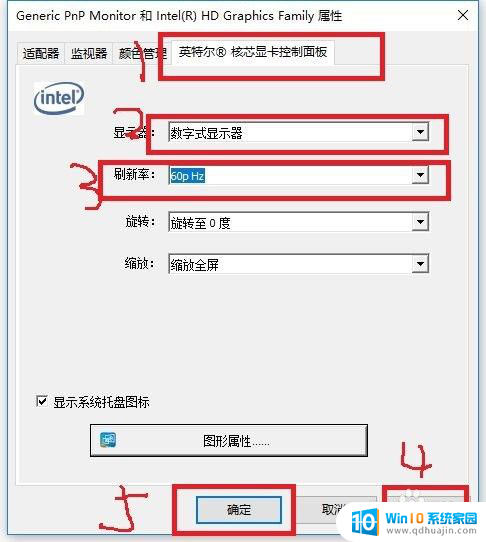
5.分辨率设置:
完成设置后,就可以分屏显示了。然后在调整显示大小,适合当前投影仪的银幕尺寸。
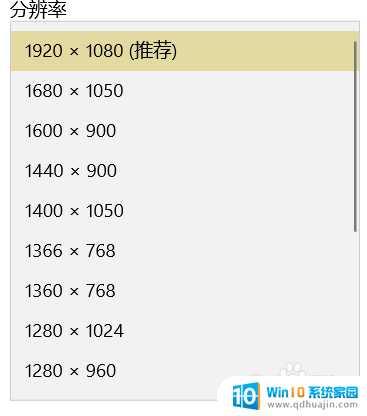
6.完成结果:
这是最终分屏显示的效果图,在投影布上面就是电脑的分屏显示界面。
所有完成后,就OK了。
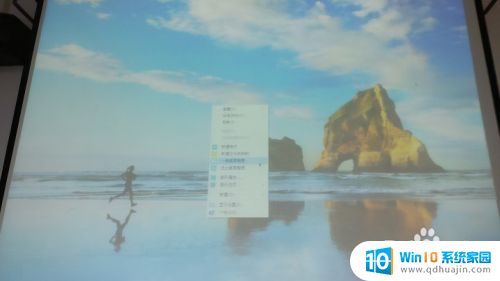
以上就是投影仪和电脑分屏显示的全部内容,如果有任何疑问,您可以按照小编提供的方法进行操作,希望这些信息对大家有所帮助。