电脑文档隐藏的怎么显示出来 怎样显示电脑的隐藏文件
电脑文档隐藏的怎么显示出来,电脑文档隐藏是一种常见的功能,它可以将文件隐藏起来,使其在文件夹中不可见,有时我们需要查看这些隐藏文件,可能是因为我们丢失了一个重要的文件或者我们想要更好地管理我们的电脑文件。如何显示电脑的隐藏文件呢?在本文中我们将介绍几种简单的方法来显示电脑的隐藏文件,帮助您轻松找回丢失的文件或者更好地管理您的电脑文件。
操作方法:
1.打开计算机,双击桌面上的“我的电脑”图标
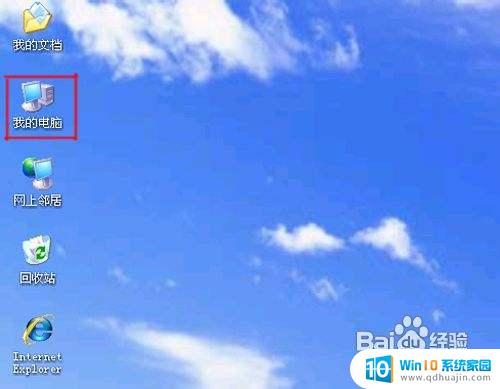
2.在打开的我的电脑窗口中,点击"工具"菜单下的“文件夹选项”

3.在打开的“文件夹选项”对话框中点击“查看”选项卡,并拖动滚动条至合适位置,如下图所示。
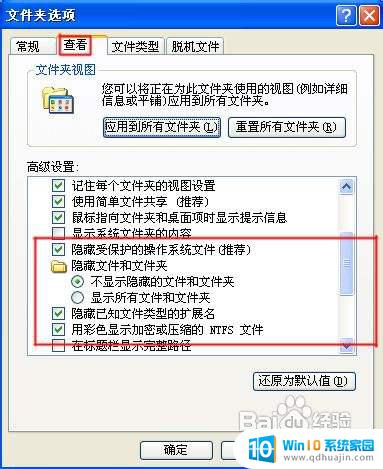
4.鼠标点击高级设置中的“隐藏受保护的操作系统文件(推荐)”复选框将选项去掉,会出现警告对话框。点击按钮“是”以确认要受保护的隐藏文件显示出来,如下图所示操作。
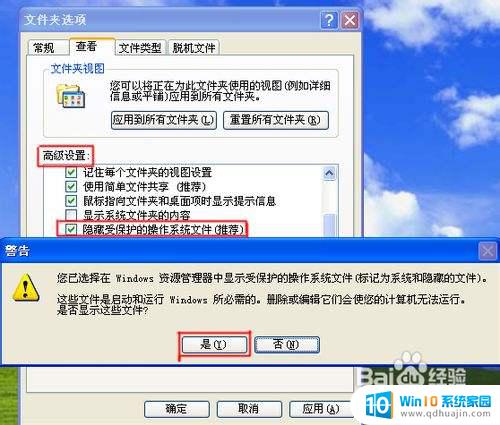
5.继续单击鼠标,选中高级设置中的“显示所有文件和文件夹”单选项,并点击“确定按钮”。如下图所示。
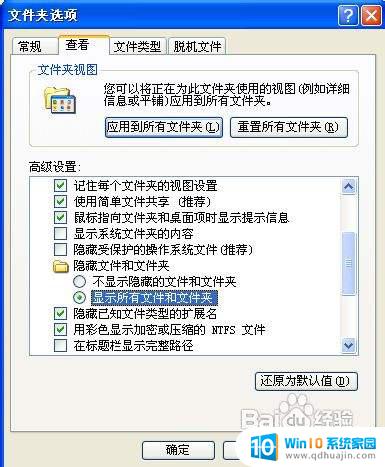
6.至此,电脑中的所有隐藏的受保护文件都显示出来了。你可以根据需要进行相关的操作,切记不要误操作啊,否则会引起系统奔溃。
7.当然,如果你操作完毕后要想将受保护系统文件和隐藏文件重新隐藏的话。还是按上述操作,打开相关窗口的对话框,点击“还原为默认值”并单击“确定”按钮即可,如下图所示。
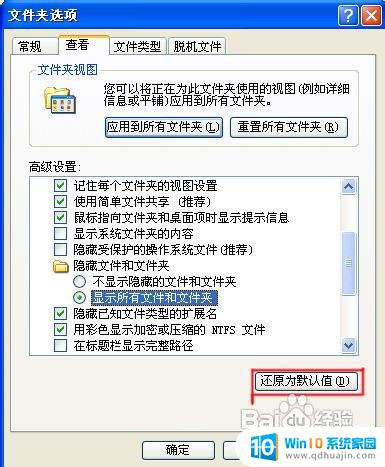
8.怎么样,操作就是这么简单。还有什么问题的话,可以用评论给我留言啊。
以上就是电脑文档隐藏的内容显示的步骤,如果您还有不清楚的地方,可以参考以上小编的步骤进行操作,希望能够帮到您。





