电脑桌面最大化显示不全 调整桌面分辨率后如何将窗口调整为全屏显示
更新时间:2023-06-17 17:48:22作者:jiang
电脑桌面最大化显示不全,电脑桌面是我们日常办公和娱乐不可或缺的工具,但有时电脑桌面最大化显示却出现不全的问题,给我们的使用带来了一定的困扰。此时我们可以通过调整桌面分辨率的方式来解决该问题。然而即便分辨率已经调整到最合适的状态,如果窗口未被全屏显示,也会影响到我们的正常工作与娱乐。因此在分辨率调整完毕后,我们还需将窗口调整为全屏显示,以确保我们的使用体验得到最大化的提升。下面我们将为您介绍如何实现窗口全屏显示。
调整桌面分辨率后如何将窗口调整为全屏显示
具体方法:
1.第一步:在电脑桌面空白处的任意一个地方右击,然后选择“屏幕分辨率”
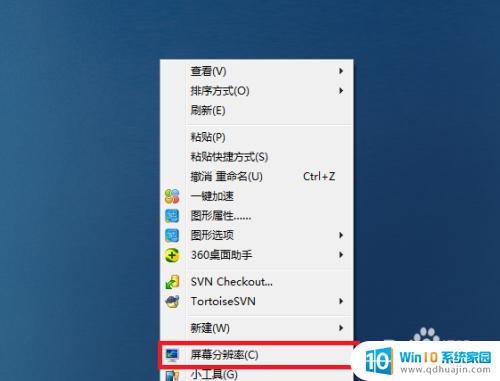
2.第二步:在弹出来的屏幕分辨率对话框选择“高级设置”。
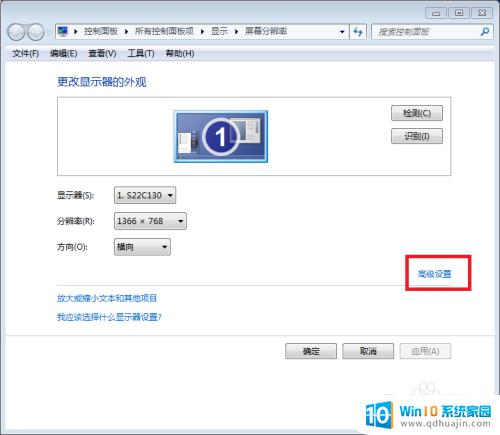
3.第三步:在弹出来的对话框选择“***显卡控制面板”
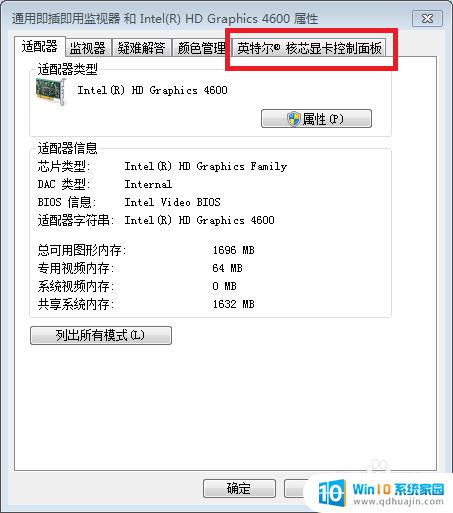
4.第四步:将缩放调整为“缩放全屏”,然后单击应用,再单击确定
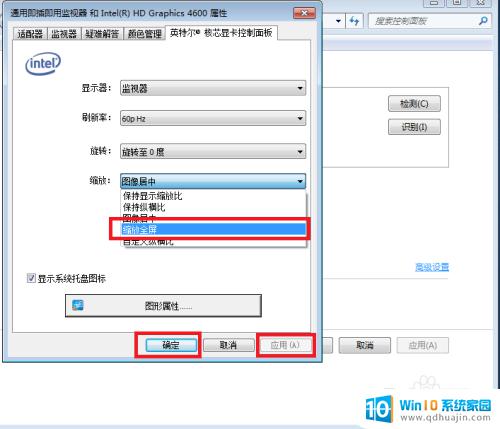
5.第五步:然后在屏幕分辨率界面选择“确定”,注意。为了保存设置,调整完了之后当关闭电脑时要正常关机,不要强制断电。
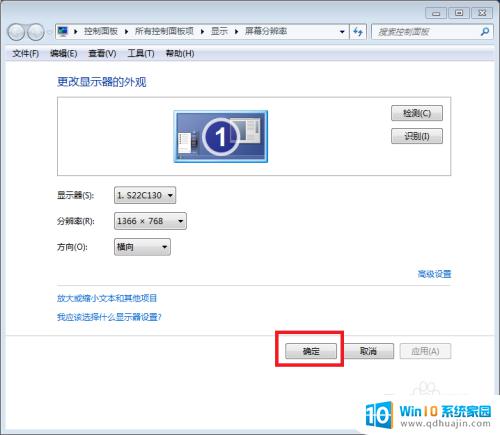
调整桌面分辨率是解决电脑桌面最大化显示不全的有效方法之一,但是在调整后窗口大小可能需要自行进行调整,或通过按F11快捷键进入全屏显示模式。建议根据个人需求调整分辨率,以便在保证视觉效果的前提下获得最佳的工作与使用体验。





