共享盘文件夹为只读保存不了怎么办 文件夹共享导致只读问题的解决方法
更新时间:2024-06-25 17:48:39作者:xiaoliu
在日常工作中,我们经常会遇到共享文件夹只读保存的问题,这给我们的工作带来了不便,只要我们掌握了正确的解决方法,就能轻松应对这种情况。下面就让我们一起来了解一下共享文件夹只读问题的解决方法吧!
具体步骤:
1.首先,我们找到需要共享的文件夹(已共享的也找到已共享的文件夹)。选中后单击鼠标右键,选择属性。
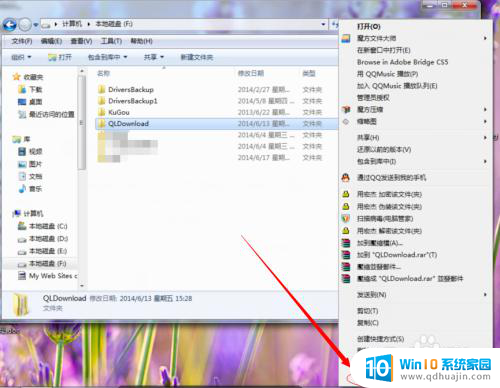
2.出现如下界面。
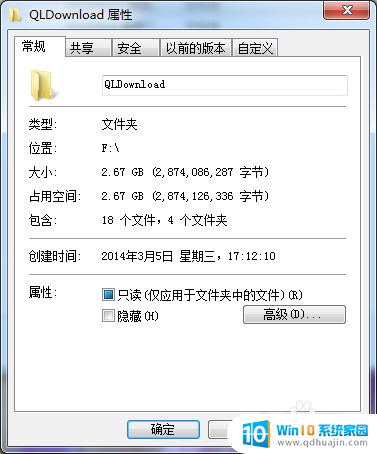
3.选择上方菜单栏中“共享”一栏。若文件夹没有设置共享请选择共享,设置共享完成之后再选择“高级共享”。若已设置“共享“请直接选择“高级共享”。
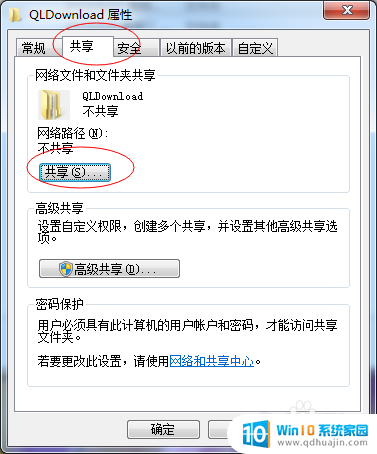
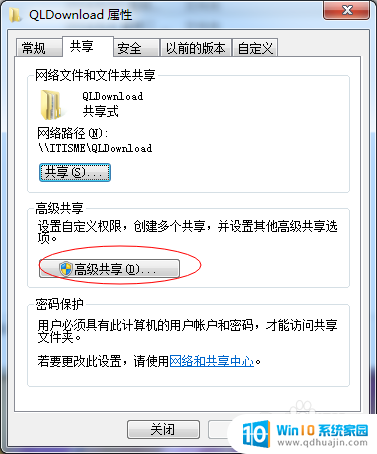
4.选择弹出界面的“权限”按钮,左键点击。
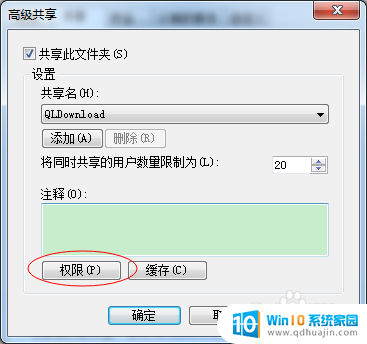
5.查看权限,将权限全部设置为”允许“。然后”应用“→”确定“,即可解决问题。
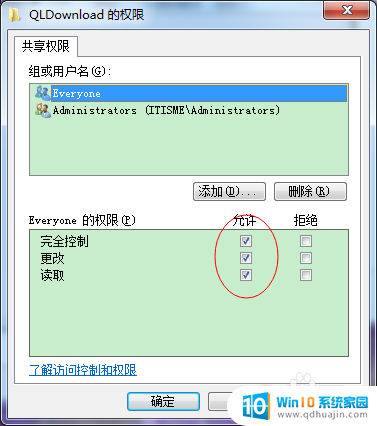
以上就是关于共享盘文件夹为只读保存不了怎么办的全部内容,有出现相同情况的用户可以按照以上方法解决。





