word文档搜索关键词怎么弄 Word文档中如何查找特定关键字
word文档搜索关键词怎么弄,在日常办公和学习中,我们经常需要在Word文档中查找特定的关键字,无论是为了修改、替换某个词汇,还是为了定位特定的内容,掌握如何在Word文档中搜索关键词是非常重要的。幸运的是Word提供了便捷的搜索功能,让我们可以轻松地定位和处理所需的信息。接下来我们将探讨如何使用Word文档中的搜索功能,并介绍几种方法来实现快速而准确的关键字搜索。无论是应用于工作还是学习,这些技巧都将极大地提高我们的工作效率和准确性。
方法如下:
1.想要查到word文档中的关键字,首先需要打开这个word文档文件。

2.打开word文档后,接着再点击上方工具栏中的【开始】功能。
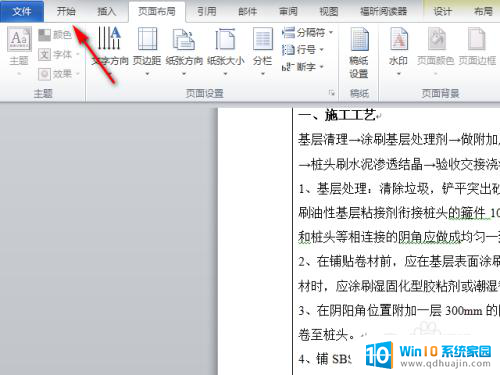
3.之后再点击【开始】栏下方右上角的【查找】功能。
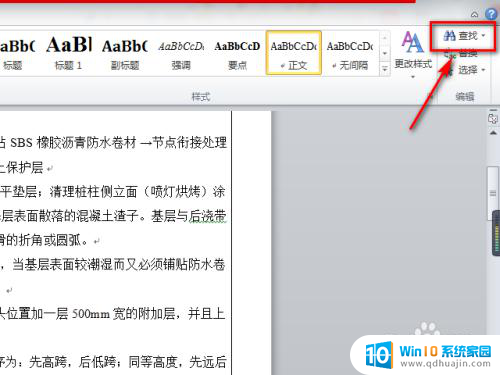
4.此时在word文档的左侧会弹出【导航】对话框,接着我们在该对话框的搜索栏中输入关键字。比如下图所示输入了【卷材】两字。
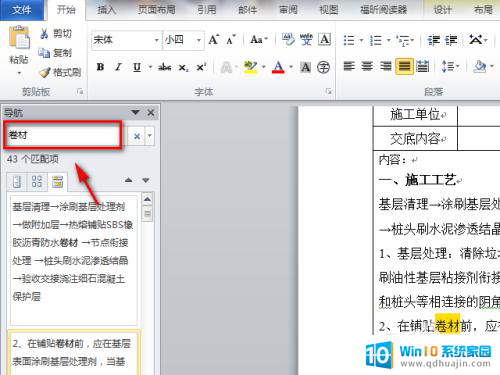
5.之后返回到word文档页面,此时就会发现查找的关键字这里已经作上标记了。
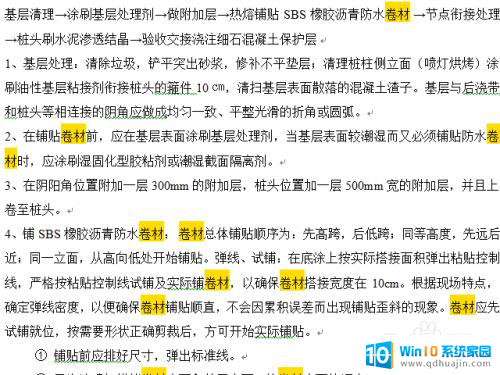
6.我们也可以通过【高级查找】功能查找关键字,点击【查找】功能右侧的倒三角图标。之后点击【高级查找】功能。
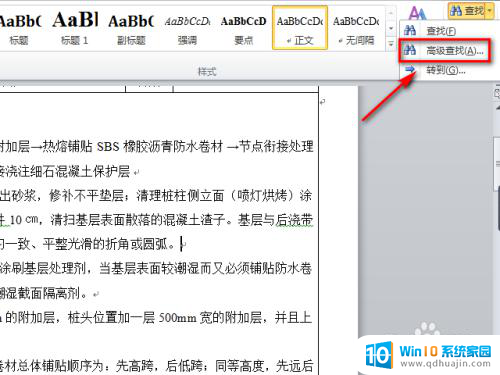
7.此时会弹出【查找和替换】对话框,接着在该对话框的【查找内容】栏里输入要查找的关键字。之后再点击【阅读突出显示】功能即可完成操作。。
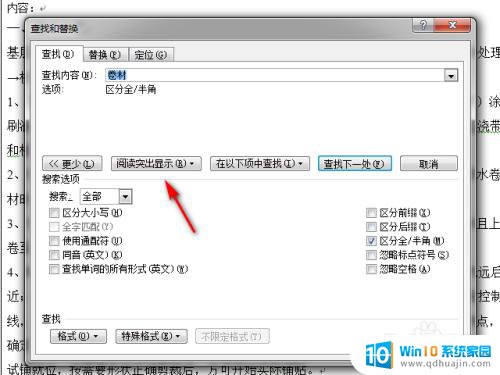
以上是关于如何搜索word文档中的关键词的全部内容,若你遇到同样情况,请参考小编的方法,希望对你有所帮助。





