讯飞输入法快捷短语怎么设置 电脑版讯飞输入法自定义快捷短语怎么做
讯飞输入法快捷短语怎么设置,讯飞输入法作为一款非常实用的输入工具,凭借其高效的输入方式和多样化的功能,备受大众喜爱。特别是快捷短语这一功能,更是让很多用户爱不释手。快捷短语不仅能够帮助用户快速输入一些常用的语句,还能够自定义添加自己需要的快捷短语,进一步提高输入效率。那么如何设置讯飞输入法快捷短语呢?对于电脑版的讯飞输入法,如何实现自定义快捷短语呢?下面说一下具体的操作。
电脑版讯飞输入法自定义快捷短语怎么做
具体方法:
1.首先,点击讯飞输入法设置按钮。
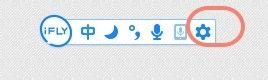
2.在弹出的菜单中,点击“设置”
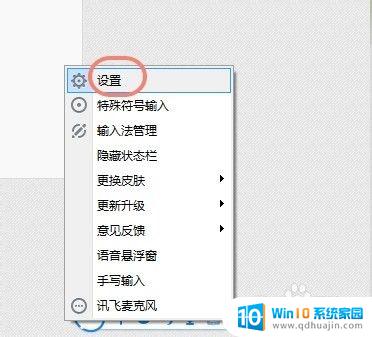
3.再点击“词库设置”
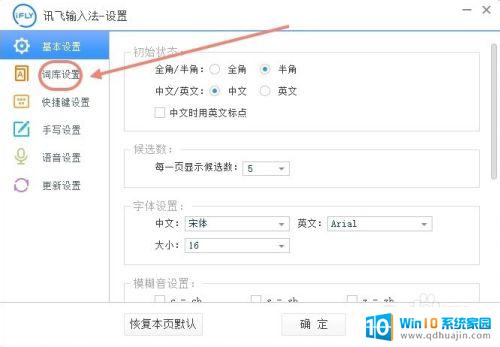
4.这时会默认有几个常用的快捷短语包,供用户编辑。
我们点击其中的“日常短语包”右侧的编辑按钮。
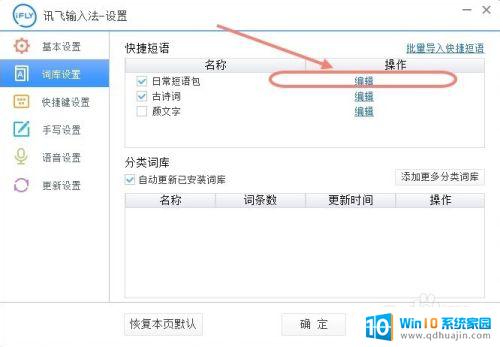
5.这时会打开Phrases.ini的文件。
这个文件即是讯飞输入法支持的自定义快捷短语文件。

6.支持两种格式
单个快捷短语:
关键字=快捷短语
多个关键字或者快捷短语,以“|”作为分隔符:
关键字|关键字2=快捷短语1|快捷短语2
我们来写两个示例:
羊=喜羊羊|羊年大吉|羊年大发
百度|bd=百度一下|百度知道|百度经验
然后保存好文件(Ctrl+S)
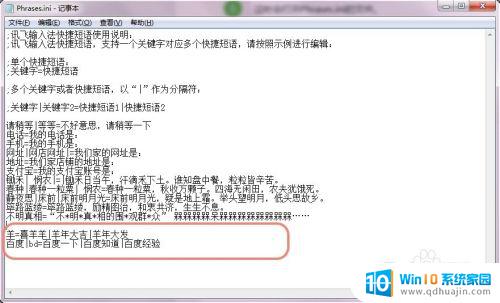
7.然后用讯飞输入法,输入文字
bd
这时候选项,会多出一些我们自定义的短语。
可以用Tab键和回车键来选择,或者鼠标点击选择。
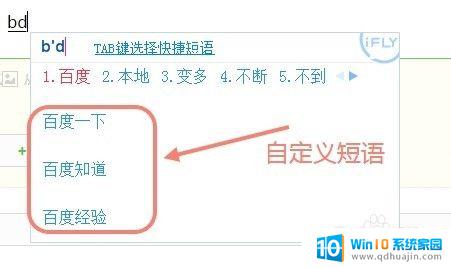
8.再测试一下,输入y
这时也会弹出我们自定义的短语
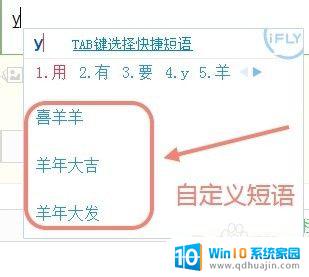
9.将鼠标放至短语上,还可以进行个别编辑或者删除。
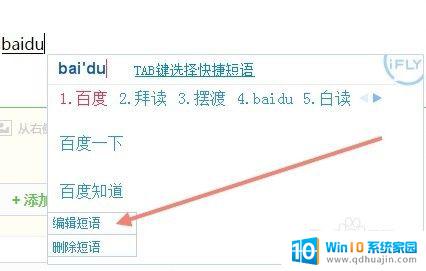
10.可以继续编辑自定义短语的快捷键和进一步补充关联短语。
最后按下确定即可生效。
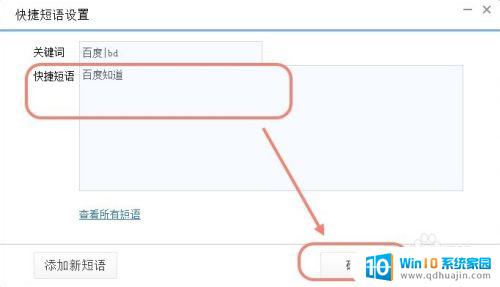
讯飞输入法的快捷短语设置十分方便,用户只需要打开相应的设置选项,添加自己常用的语句即可。对于需要频繁输入的固定语句或者联系人姓名等信息,设置快捷短语不仅可以提高输入效率,还能有效减少输入错误和手误操作。希望大家可以根据自己的需要,灵活利用讯飞输入法的快捷短语功能,提高电脑输入效率,提升工作和生活品质。





