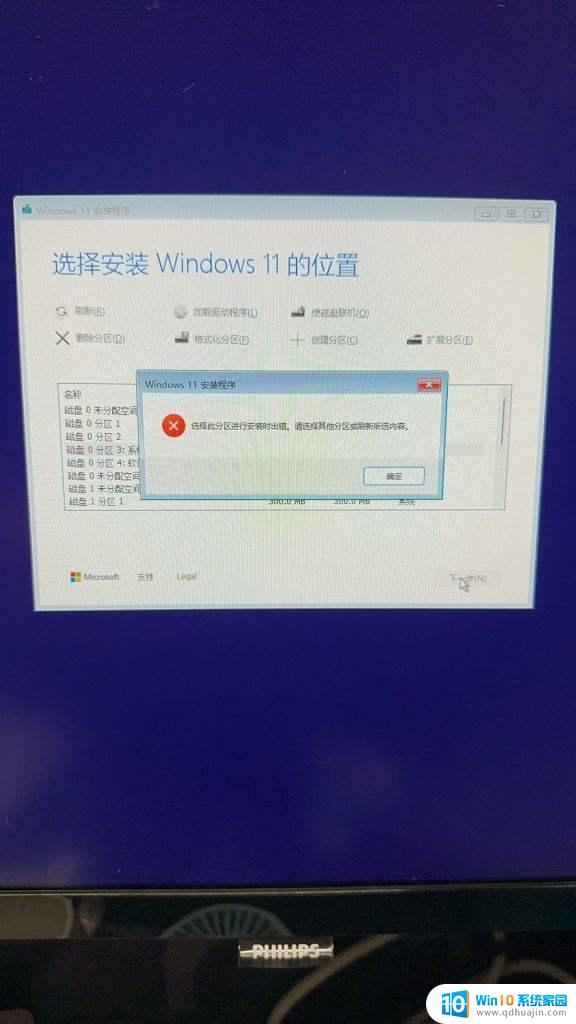win11清理网页缓存 清理浏览器缓存步骤
在日常使用电脑浏览网页时,我们经常会遇到网页加载缓慢或者显示不完整的情况,这通常是因为浏览器缓存中积累了大量无用的临时文件,影响了浏览器的正常运行。为了解决这一问题,我们可以通过清理浏览器缓存来提升网页加载速度和浏览体验。下面就让我们一起来了解一下清理浏览器缓存的步骤。
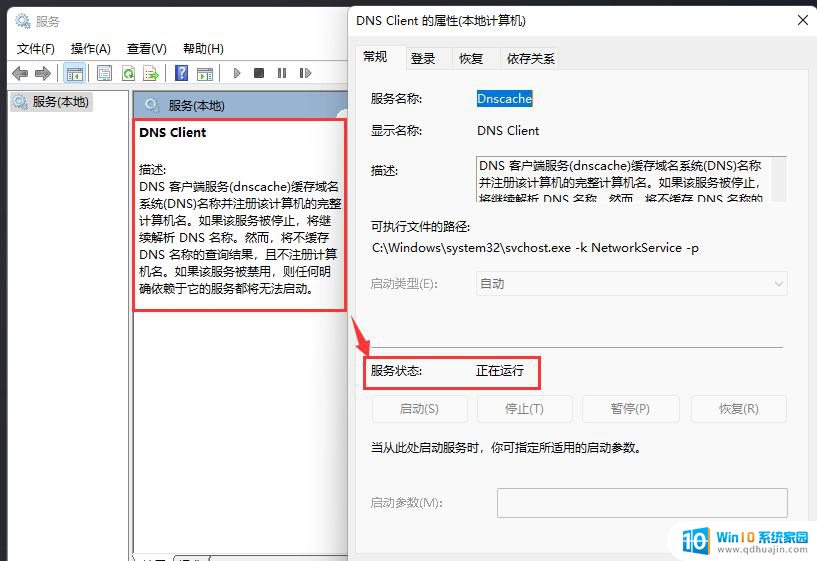
**1. 谷歌Chrome浏览器**
- 打开Chrome浏览器,点击右上角的三个点(菜单按钮)。
- 选择“更多工具” > “清除浏览数据”。
- 在弹出的窗口中,你可以选择清除的时间范围(如过去一小时、一天、一周等)。并勾选“缓存的图片和文件”选项。
- 点击“清除数据”按钮即可。
**2. 微软Edge浏览器**
- 打开Edge浏览器,点击右上角的三个点(设置和更多按钮)。
- 选择“设置” > “隐私、搜索和服务”。
- 在“清除浏览数据”部分,点击“选择您要清除的内容”。
- 勾选“缓存的图像和文件”,选择时间范围,然后点击“立即清除”。
**3. Mozilla Firefox浏览器**
- 打开Firefox浏览器,点击右上角的菜单按钮(三条横线)。
- 选择“选项”或“设置”(取决于Firefox版本)。
- 在左侧菜单中选择“隐私与安全”。
- 滚动到“Cookie和网站数据”部分,点击“清除数据”。
- 在弹出的窗口中,勾选“缓存”选项,选择时间范围,然后点击“清除”。
**4. Safari浏览器(Mac版)**
- 打开Safari浏览器,点击屏幕左上角的Safari菜单。
- 选择“偏好设置”。
- 在“高级”标签页中,勾选“在菜单栏中显示开发菜单”。
- 回到Safari菜单,选择“开发” > “清空缓存”。
请注意,不同版本的浏览器可能在界面布局和选项名称上有所差异,但大体步骤相似。清理缓存后,浏览器可能需要重新加载一些之前缓存的资源,这可能会暂时影响网页加载速度。不过,长期来看,定期清理缓存有助于保持浏览器的良好性能和稳定性。
以上就是win11清理网页缓存的全部内容,有遇到这种情况的用户可以按照小编的方法来进行解决,希望能够帮助到大家。