打印机文件删除不掉怎么办 如何彻底删除打印机中无法删除的文件
更新时间:2023-07-01 17:44:21作者:yang
打印机文件删除不掉怎么办,在工作中我们常常会遇到打印机文件无法删除的情况,即使我们试图手动删除也无济于事。这不仅浪费了我们的时间,还会对打印机造成损害。那么如何彻底删除这些困扰我们的文件呢?以下几种方法或许能帮助你解决这一问题。
如何彻底删除打印机中无法删除的文件
操作方法:
1.打印机无法打印也无法删除要打印的文件

2.点击“开始”-“运行”
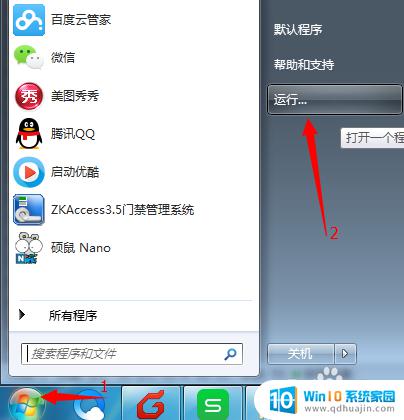
3.输入“services.msc”点击“确认”
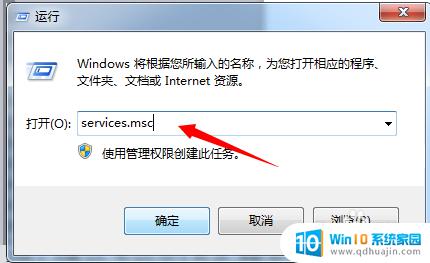
4.在弹出的服务列表中找到“Print Spooler”,点击“停止”(不要关闭。稍后还需要用)
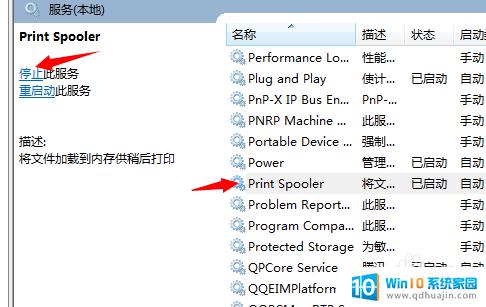
5.点击“开始”-“运行”-输入“spool”点击“确认”
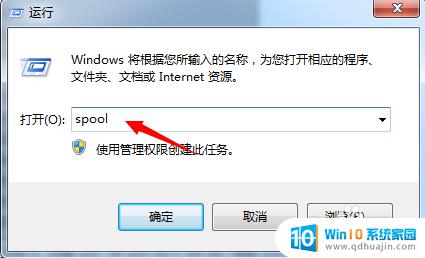
6.在弹出的窗口找到“PRINTERS”删除里面的文件(打印的文件不同,产生的缓存文件不同。不知道删除那个,都删除就行了)
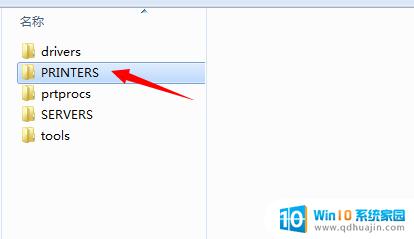
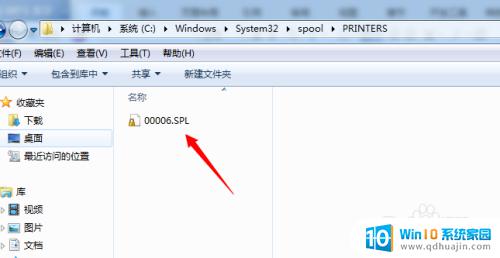
7.打开(第四步骤中未关的窗口),开启“Print Spooler”服务,可以正常使用打印机了
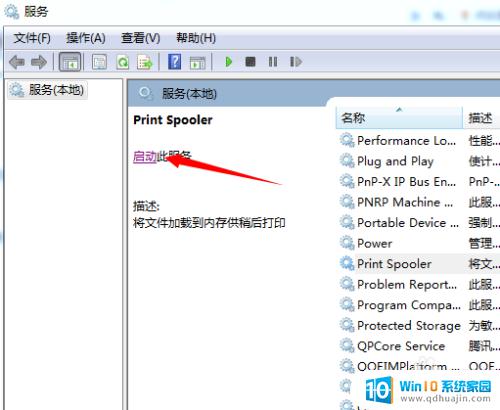
如果您遇到了打印机文件删除不掉的问题,不要轻易放弃。可以尝试上述方法来解决,如果仍有困难,可以咨询打印机服务中心或专业技术人员的帮助。最终目的是彻底删除无用文件,保持系统的运行效率和稳定性。





