电脑如何压缩照片 电脑图片压缩方法
更新时间:2025-03-31 17:44:33作者:yang
在日常生活中,我们经常会遇到需要压缩照片的情况,无论是为了节省存储空间,加快图片上传速度,还是为了方便在网络上分享,而电脑作为我们日常生活中必不可少的工具之一,也提供了多种方法来压缩照片。通过简单的操作,我们就可以轻松地将照片压缩到理想的大小,满足我们的需求。接下来让我们一起来了解一下电脑图片压缩的方法。
方法如下:
1.压缩前我们先查看下我们要压缩图片的大小,我们右击图片选择属性查看。这里显示的是90kb。
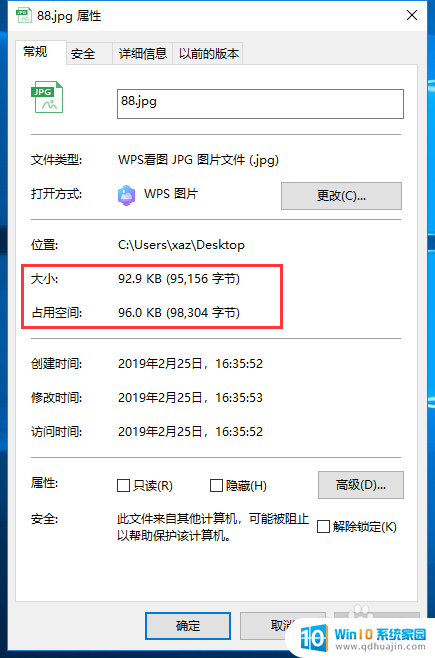
2.然后我们右击该图片,选择编辑,进入绘图工具。
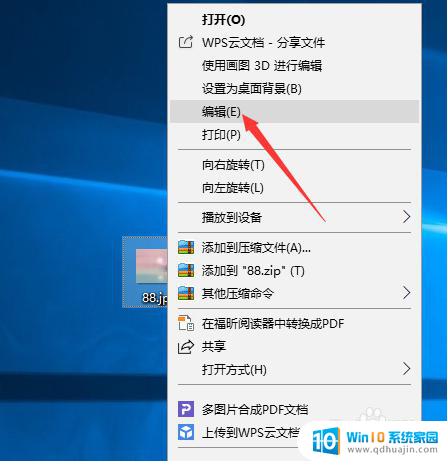
3.我们选择左上方工具栏里的“重新编辑大小”,进入修改文件大小。
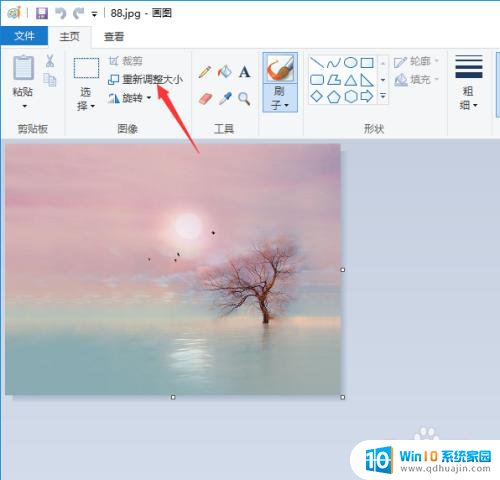
4.我们可以从百分比和像素上面分别进行设置,可以保持长宽比。即保持原来的比例不变,只调节大小。我们以百分比为例,将大小调节至50%,点击确定保存。
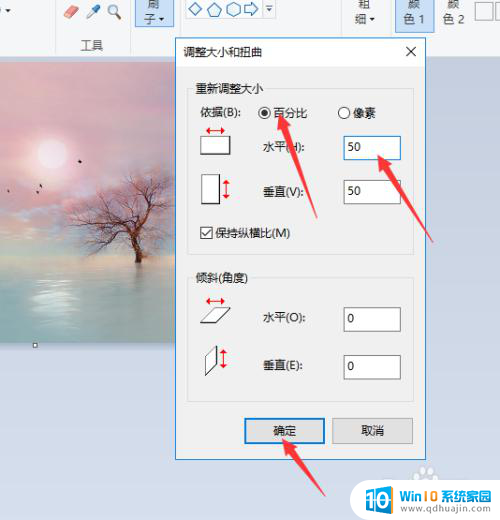
5.然后我们重新右击图片的属性查看,该图片的大小已经被修改成了70kb左右。我们可以根据需要的图片大小进行多次修改,直至压缩到我们需要的图片大小。
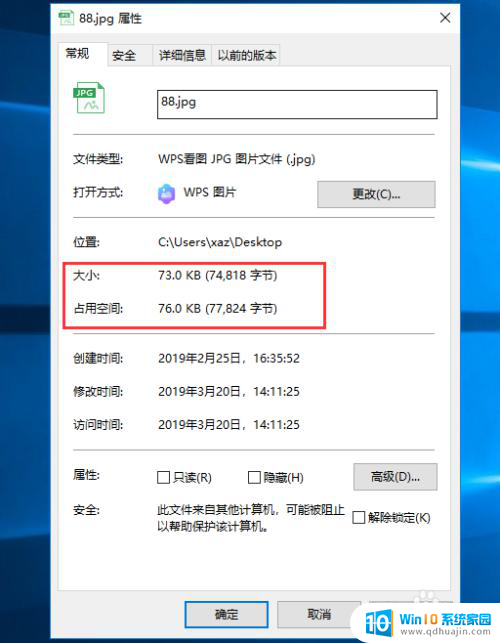
以上就是电脑如何压缩照片的全部内容,碰到同样情况的朋友们赶紧参照小编的方法来处理吧,希望能够对大家有所帮助。





