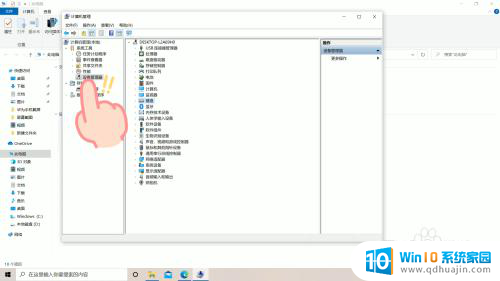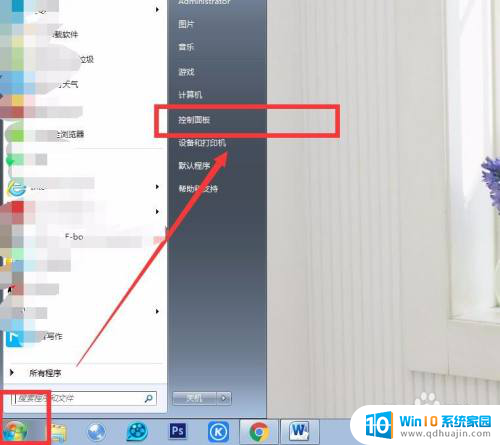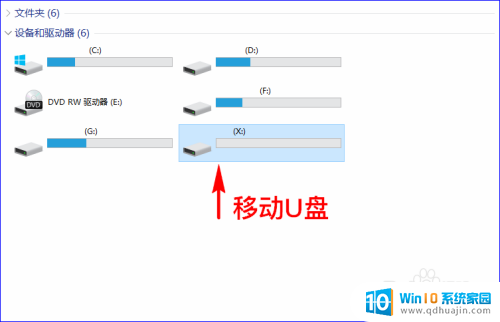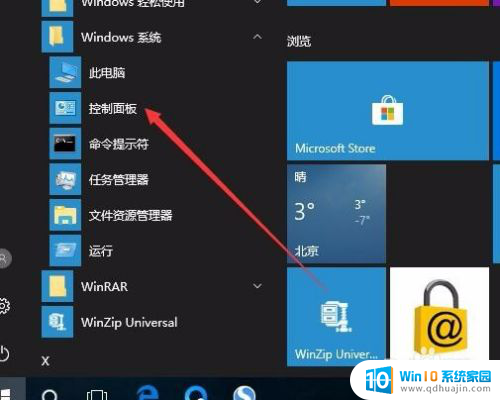键盘上的灯怎么关掉 键盘彩灯灭掉的步骤
更新时间:2024-08-14 17:44:19作者:jiang
当我们使用带有背光灯的键盘时,有时候可能会希望关闭键盘上的彩灯,关闭键盘彩灯的步骤其实并不复杂,只需要按照特定的操作即可完成。在这篇文章中我们将介绍如何通过简单的操作关闭键盘上的灯光,让键盘恢复到原本的状态。愿你能在阅读完本文后,轻松掌握这一技巧。
操作方法:
1.首先我们先来讲讲Windows的笔记本,不同的Windows系统关闭键盘灯的操作也不相同。我们以Windows10为例吧。

2.如果我们想要一直关闭键盘灯的话,按下组合键win键+F10键。win键就是带有Windows图标的键。

3.如果我们只是想暂时的关闭键盘灯,不想永久关闭,可按组合键FN+F10,注意要先按住FN不松再按F10。

4.如果要进行细微的操作,按组合键FN+F4。按住FN不松,每按一次F4,键盘光降低 一分,FN+F5,按住FN不松,每按一次F5,键盘光亮一分。

以上就是关于如何关闭键盘上的灯的全部内容,如果您遇到相同情况,可以按照小编的方法来解决。