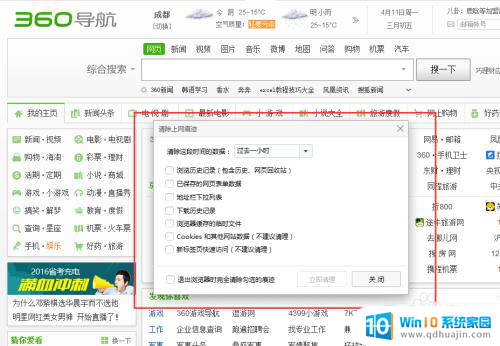文件夹照片不显示缩略图 文件夹中的图片无法显示缩略图怎么解决
更新时间:2024-04-03 17:44:56作者:jiang
在使用电脑或手机浏览照片时,有时会遇到文件夹中的图片无法显示缩略图的情况,这可能是由于系统设置问题、文件损坏或缓存错误引起的。为了解决这个问题,我们可以尝试清理缓存、重新加载文件夹、更新系统或更换浏览器等方法来修复图片无法显示缩略图的情况。通过这些简单的操作,我们可以轻松解决文件夹照片不显示缩略图的困扰。
步骤如下:
1.在电脑中随便打开一个有图片的文件夹,可以看到它里面的图片是显示图标的。而不是缩略图。
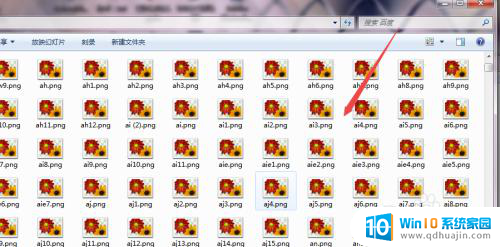
2.解决:点击上的 工具 菜单选项,若是没有的。则先点击左上角的 组织 菜单选项,然后在出现的菜单中将鼠标放在布局上,将菜单栏勾选。
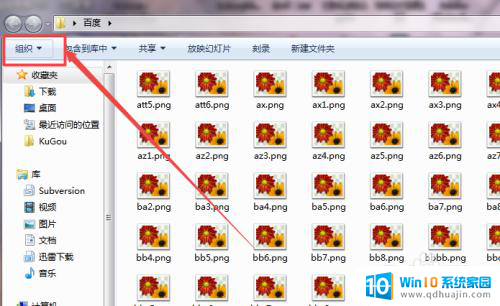
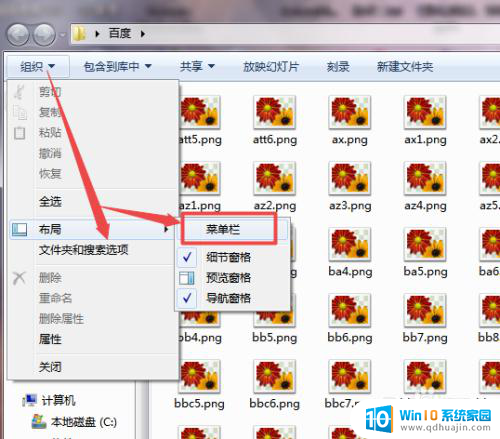
3.然后点 工具 才行,在出现的子菜单中点击 文件夹选项。
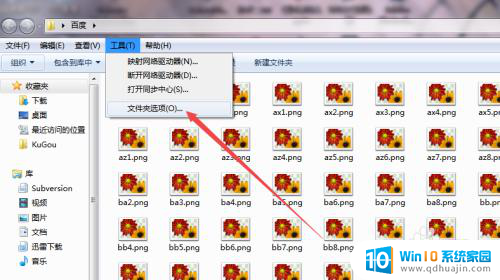
4.在弹出的页面中点击上面的 查看 选项卡。
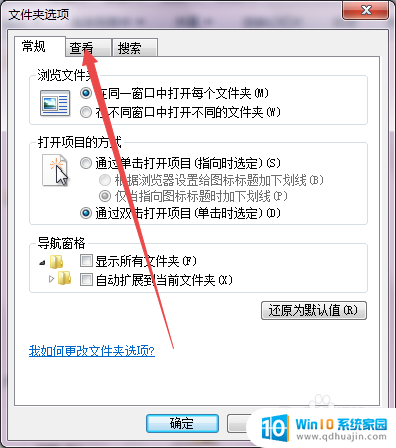
5.在打开的页面中往下拉,可以看到一个始终显示图标。而不显示缩略图 的选项,它前面的勾是勾上的。
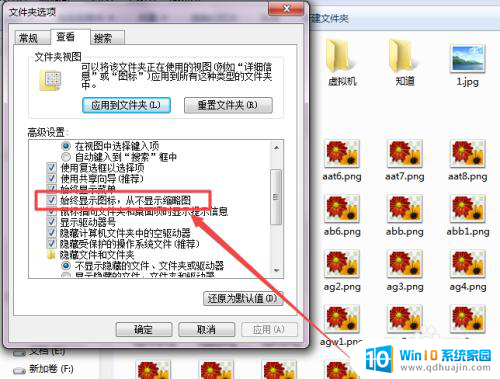
6.将 始终显示图标,而不显示缩略图 这个选项前面的勾去掉,点击确定。
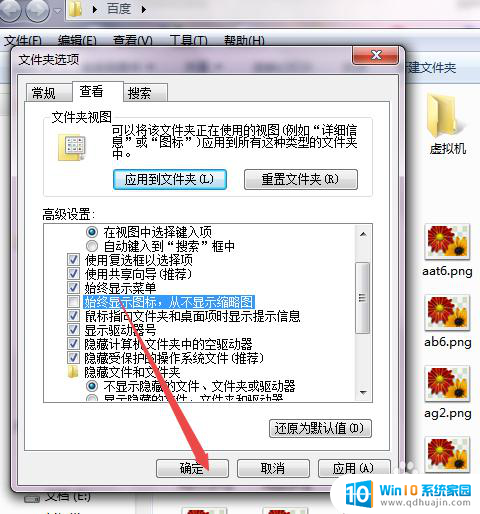
7.这个时候,回到刚才打开的图片文件夹中,可以看到刚才的图片是显示缩略图了,而不是图标。
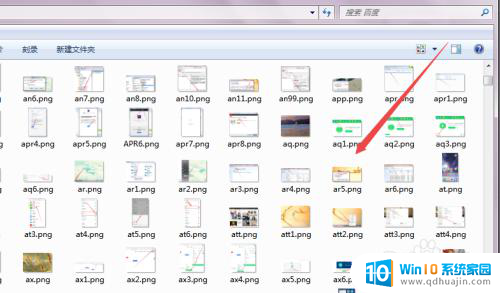
8.当然,也可以在 性能选项 页面中将 显示缩略图,而不是图标 这个选项前面的勾勾上,确定。
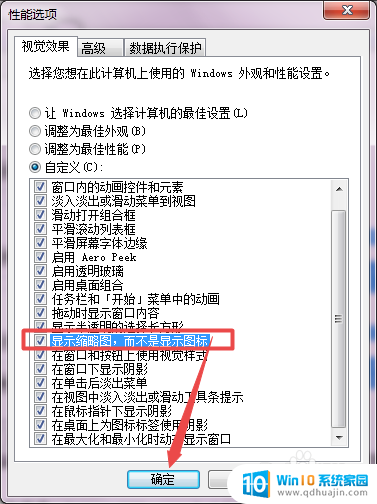
以上就是关于文件夹照片不显示缩略图的全部内容,如果你也遇到了同样的情况,可以按照以上方法来解决。