win7怎么设置不自动安装驱动 驱动程序安装教程
更新时间:2024-03-16 17:44:34作者:yang
在使用Windows 7操作系统时,我们经常会遇到系统自动安装驱动程序的情况,有时我们可能并不希望系统自动安装驱动程序,而是想自己手动安装。问题来了如何设置Windows 7系统不自动安装驱动呢?在本文中我们将为大家提供一些关于如何设置Windows 7系统不自动安装驱动的教程。无论你是希望更新驱动程序,还是想自己选择适合自己电脑的驱动程序,本文都将为你解决这个问题。
具体方法:
1.方法一、直接通过查找相应的驱动程序文件法进行安装:
具体方法为:右击“我的电脑”,从弹出的菜单中选择“管理”项。
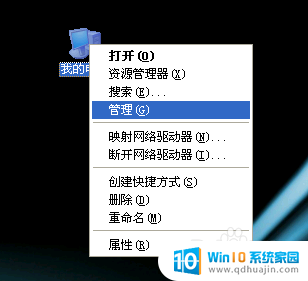
2.在打开的“计算机管理”窗口中,点击“设备管理器”。然后在未正常安装驱动(即有黄色感叹号)的名称上右击,选择“更新驱动程序”项。
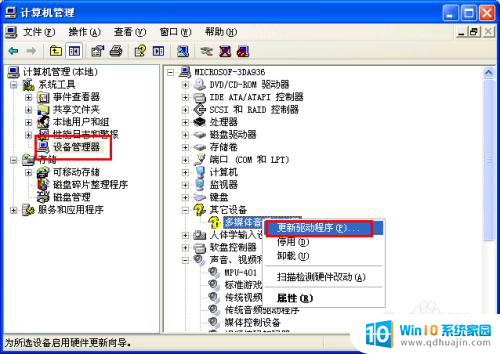
3.在打开的“安装驱动程序向导”窗口中,选择“从列表或指定位置安装”并点击“下一步”。接着指定驱动程序的存放位置,点击“下一步”即可自动更新硬件驱动程序。
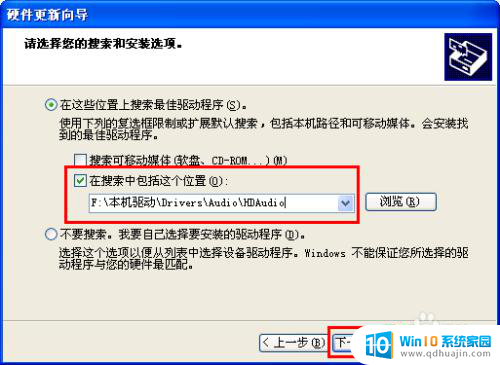
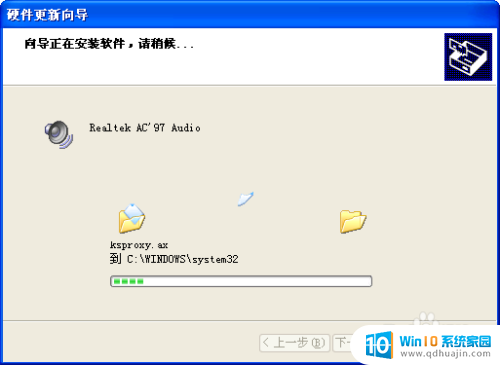
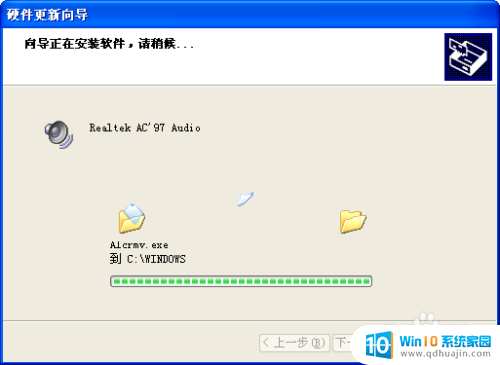
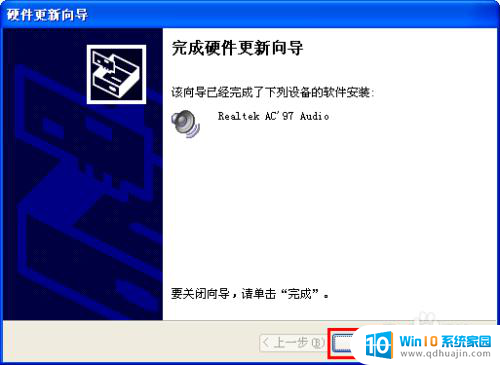
以上就是Win7如何设置不自动安装驱动的全部内容,如果您不清楚的话,可以按照以上步骤操作,希望对大家有所帮助。





