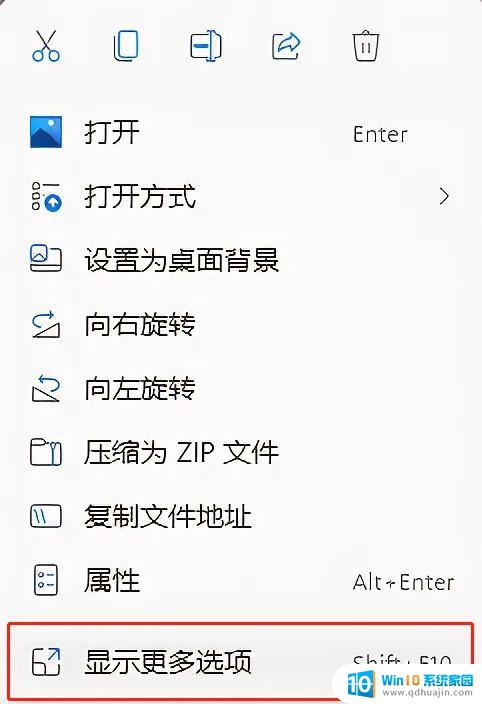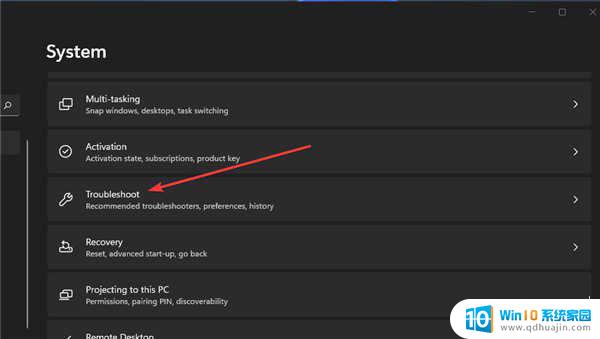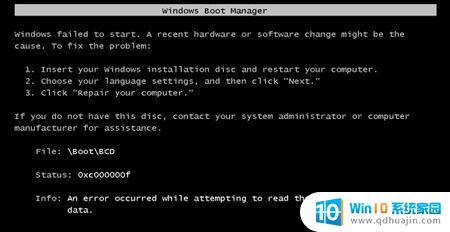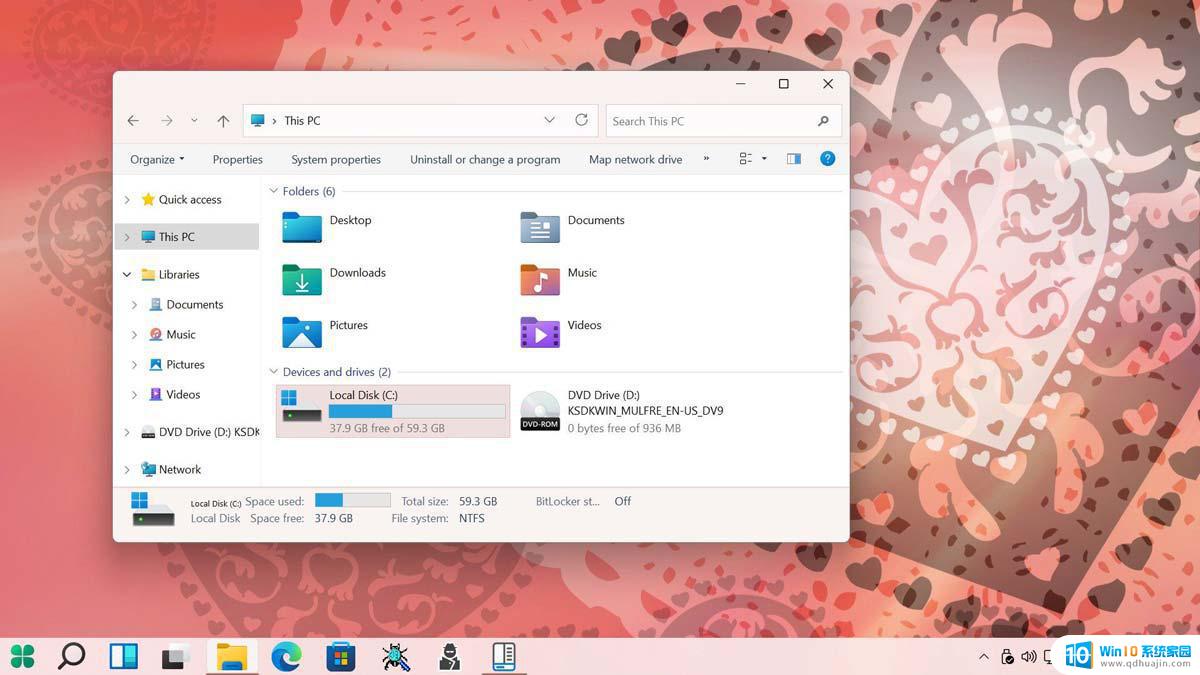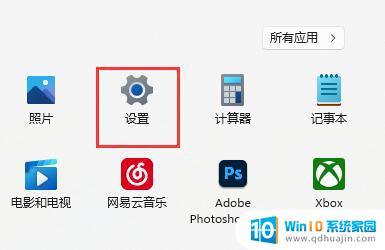如何移除wps网盘图标 怎样在WIN11中删除设备和驱动器下的WPS网盘图标
更新时间:2023-08-30 17:43:15作者:xiaoliu
在WIN11系统中,我们常常会遇到许多不需要的图标,其中包括WPS网盘图标,WPS网盘作为一款常用的云存储工具,虽然为我们的办公和个人生活带来了便利,但有时候我们可能并不需要将它显示在我们的设备和驱动器下。那么如何移除WPS网盘图标呢?接下来我们将介绍一些简单的方法来帮助您轻松删除WIN11系统中设备和驱动器下的WPS网盘图标。
方法如下:
1.如下图所示,我们要解决的问题是不让WPS网盘图标在设备和驱动器处显示出来。
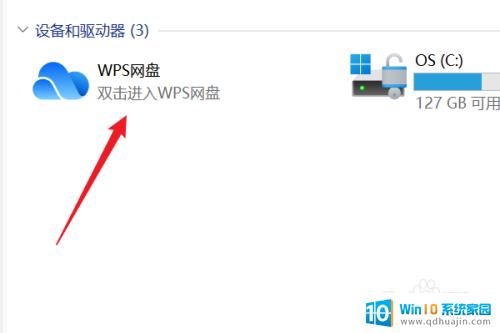
2.点击电脑任务栏右侧的向上的三角符号,显示隐藏的图标。
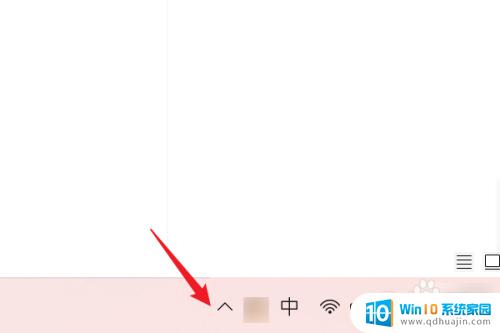
3.在显示出隐藏的图标后,找到WPS图标,鼠标右键点击它。
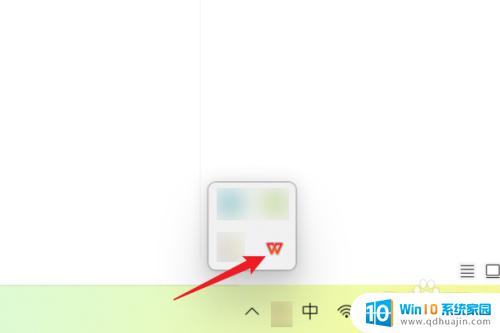
4.在弹出的右键菜单中,点击“同步与设置”。
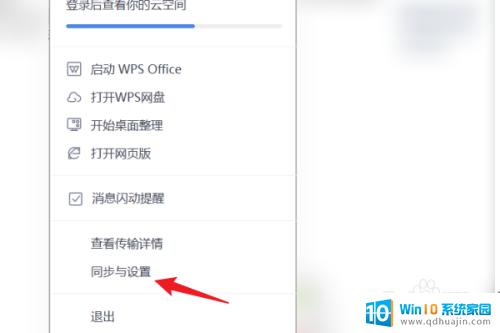
5.在弹出的设置窗口中,点击左侧“WPS网盘”。然后“在我的电脑显示WPS网盘”右侧的开关按钮关闭即可。

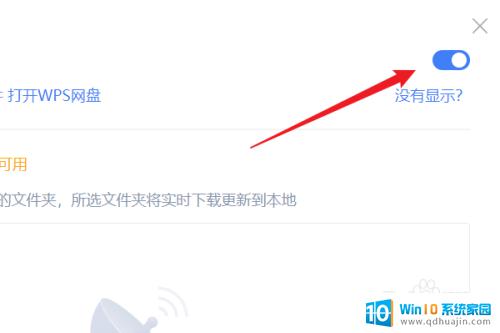
以上就是如何移除wps网盘图标的全部内容,如果您仍有疑问,可以根据小编的方法进行操作,希望这些方法能够帮助到大家。