excel表截图怎么才能截全 如何在Excel中截取整个工作表的截图
更新时间:2023-07-08 17:43:58作者:jiang
excel表截图怎么才能截全,Excel表格作为办公常用工具,经常需要进行截图操作,但有时候截图却无法将整个工作表完整呈现,让人不免有些束手无策。那么应该如何在Excel中截取整个工作表的截图呢?其实有一些技巧可以让您轻松截取到整个工作表的截图。下面我们将为您介绍一些实用的方法,帮助您解决这个问题。
如何在Excel中截取整个工作表的截图
具体方法:
1.打开一个Excel表格,如下图,表格有42行,一个屏幕是显示不完的,
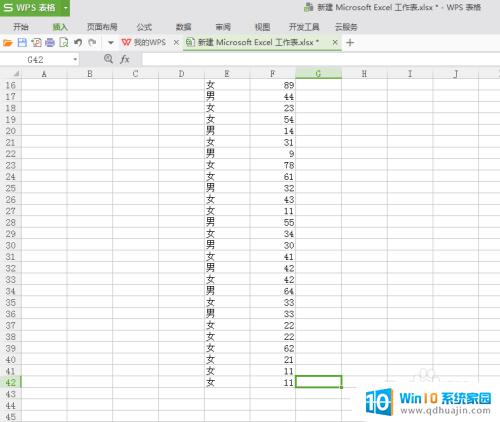
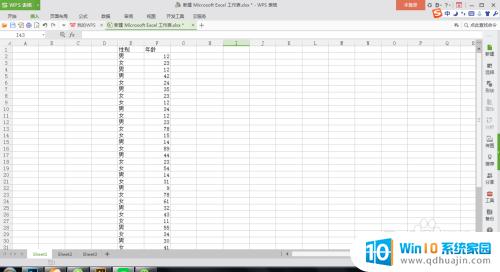
2.假如,我们要把表格中所有的内容截屏,就要选中所有的内容,
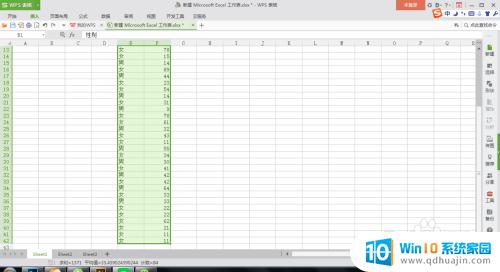
3.选择,插入。照相机,在空白处点击一下,就会把刚才选中的内容截图了,如图,
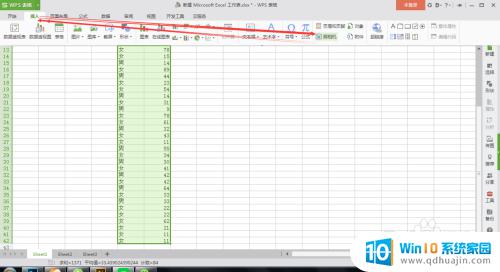
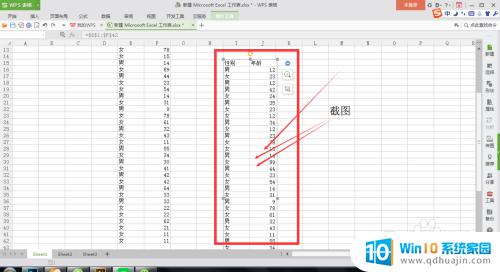
4.选中刚才截图的图片,鼠标右键选择另存为图片(s)。选择保存到一个位置,单击保存按钮。
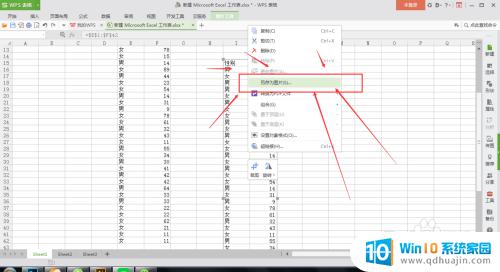
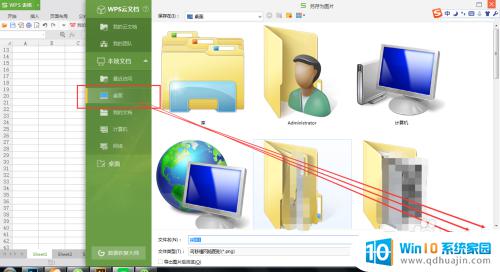
5.如果我们不是要选择表格中所有的内容,而是选择某一些内容。
我们只要选中要截屏的内容,
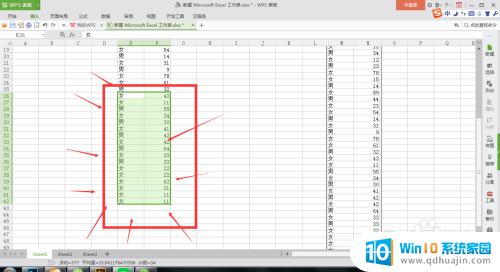
6.选择插入。照相机,在空白处单击一下,刚才选中的内容就截图在此了,如图。把截图保存到任意位置就好了。
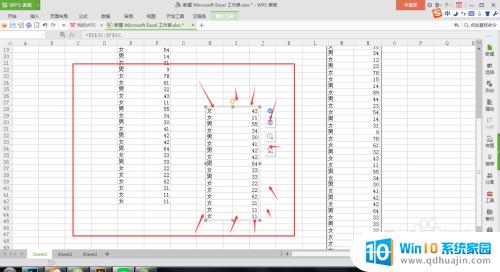
总的来说,在Excel中进行截图操作可以大幅提高我们的工作效率,然而要想截取整个工作表并不是一件容易的事情。在这种情况下,我们可以利用快捷键或是其他辅助工具来解决这个问题。如果您是初次接触Excel截图功能的话,可以多多尝试并不断探索,相信您会发现更多的技巧和方法来让截图更加得心应手。





