ad组策略关闭u盘执行权限 禁用U盘的服务器组策略配置方法
ad组策略关闭u盘执行权限,在当前数字化时代,U盘已经成为了我们日常生活中不可或缺的存储设备之一,随着信息安全问题的日益凸显,越来越多的企业和组织开始关注U盘的使用安全性。为了保护服务器中的敏感数据,许多企业采取了关闭U盘执行权限的措施。而禁用U盘的服务器组策略配置方法成为了实现这一目标的有效途径。通过配置相关策略,管理员可以限制U盘在服务器中的操作权限,从而有效防止数据泄露风险的发生。本文将介绍如何进行这样的服务器组策略配置,帮助企业提升信息安全防护水平。
操作方法:
1.在电脑桌面使用快捷键win键+r唤出运行窗口,在搜索栏中输入gpedit.msc,然后点击确定。
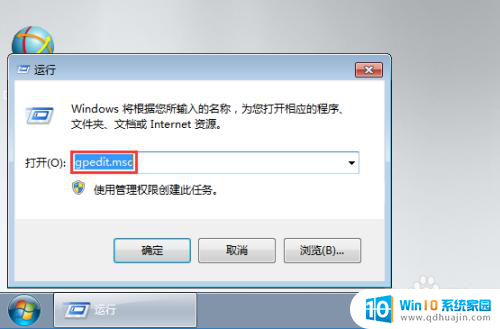
2.在打开的本地组策略编辑器窗口中依次点击展开计算机配置—管理模板—系统,在系统分类下找到并选中可移动存储访问。
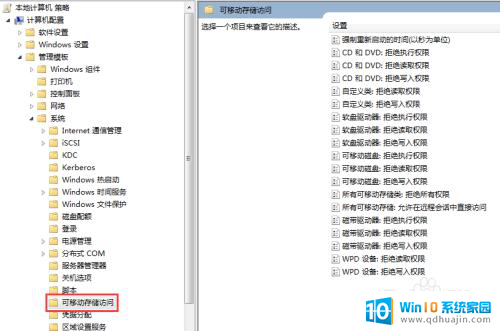
3.在右侧窗口中找到“可移动磁盘:拒绝执行权限”、“可移动磁盘:拒绝读取权限”、“可移动磁盘:拒绝写入权限”,然后依次双击打开。
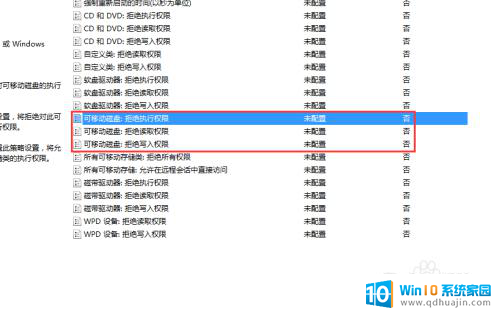
4.在打开的窗口中找到并勾选已启用,然后点击确定返回本地组策略编辑器(三个选项:“可移动磁盘:拒绝执行权限”、“可移动磁盘:拒绝读取权限”、“可移动磁盘:拒绝写入权限”均这样操作)。
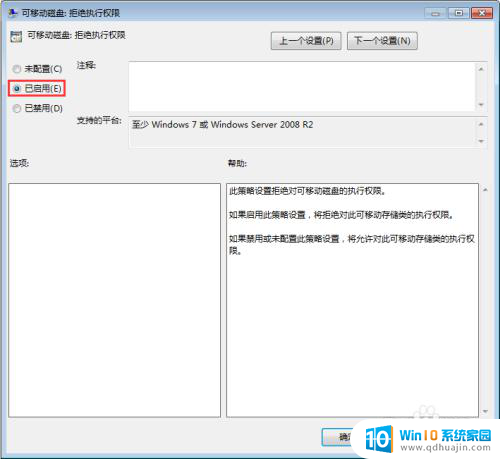
5.除了这种方法来禁用USB之外,还可以在本地组策略编辑器中依次点击展开计算机配置—管理模板—系统—设备安装,然后选中其下的设备安装限制。
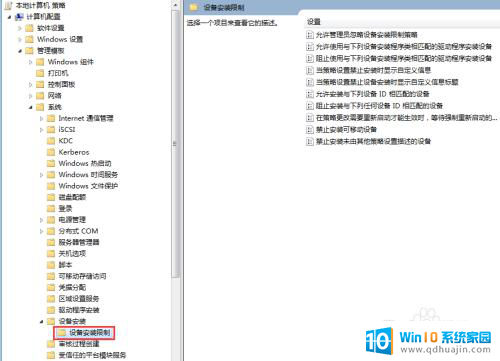
6.在右侧窗口中找到并双击打开禁止安装未由其他策略设置描述的设备。
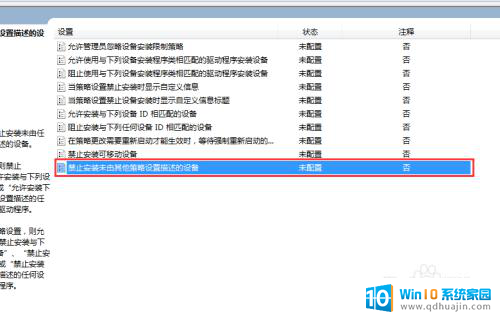
7.在弹出的窗口中勾选已启用,然后点击确定返回本地组策略编辑器即可。
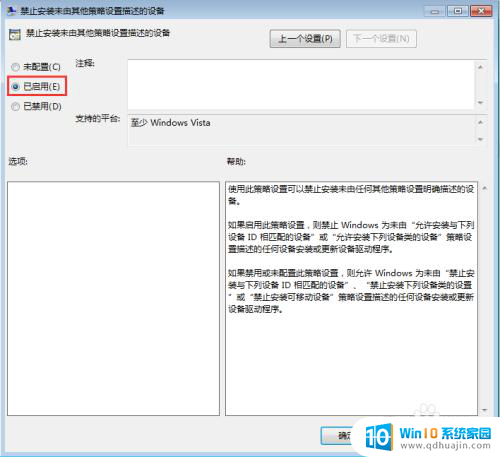
8.除了这两种组策略禁用USB接口从而禁用U盘的方法之外,在企业里。如果服务器众多或者客户机也需要禁用这些接口,小编还建议使用大势至电脑文件防泄密系统,下面来跟大家详细介绍下设置方法。
9.百度大势至电脑文件防泄密系统,下载之后解压,在解压的文件中找到大势至电脑文件防泄密系统V14.2.exe,双击安装到需要禁止USB的服务器或者客户机中去。
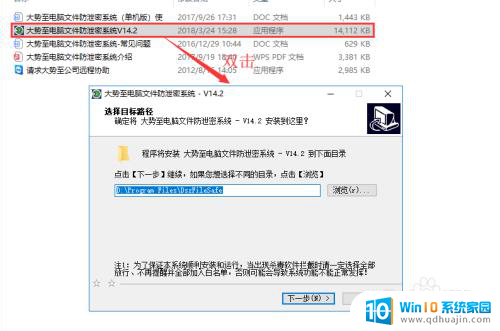
10.待安装完成后,使用快捷键alt+F2唤出登录框,根据提示输入初始账号和密码,然后点击确定登入。
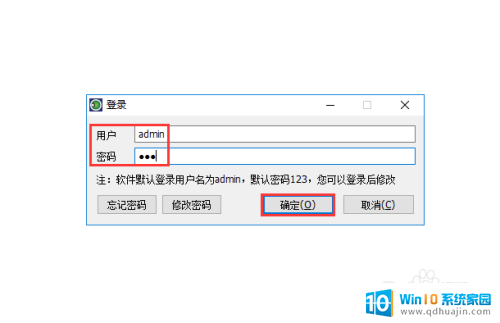
11.在该系统主界面中首选找到存储设备控制,然后勾选其下的禁止USB存储设备(如U盘、移动硬盘。允许使用USB鼠标、键盘和加密狗),这样就可以了,而且使用起来也更加的人性化,毕竟现在很多鼠标和键盘都使用USB接口,这样设置之后既不妨碍鼠标和键盘的使用,又可以禁止U盘、移动硬盘等存储设备的使用。
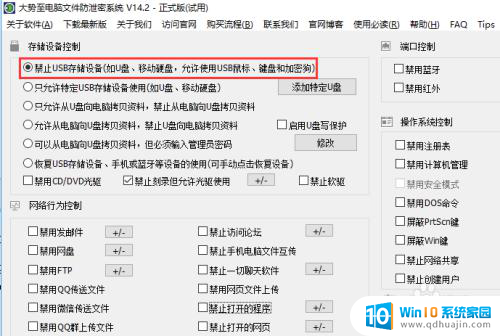
12.如果临时允许各类移动存储设备使用,就勾选恢复USB存储设备、手机或蓝牙等设备的使用(可手动点击恢复设备)。
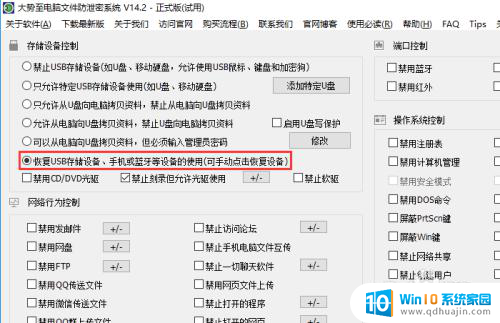
13.如果禁用其他所有的USB存储设备,但是对于个别网管的U盘必须允许其使用。那么可以勾选只允许特定USB存储设备使用(如U盘、移动硬盘),把允许使用的U盘插入USB接口,然后点击其后的添加特定U盘。
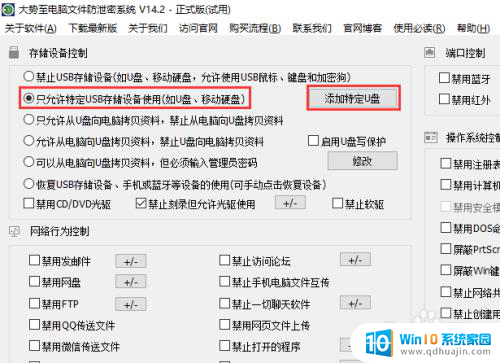
14.在弹出的窗口的左侧当前插入的USB存储设备下方选中识别的设备序列号,然后点击窗口中间的“>”,最后点击保存即可。
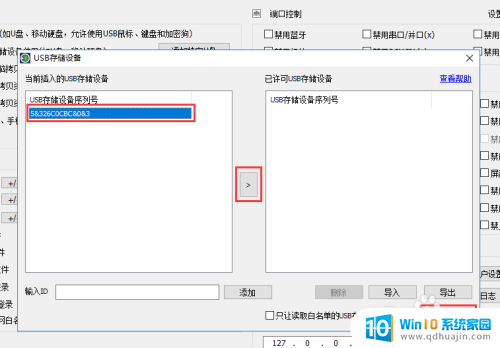
15.全部设置完成后,在主界面右下角找到后台运行,点击即可。
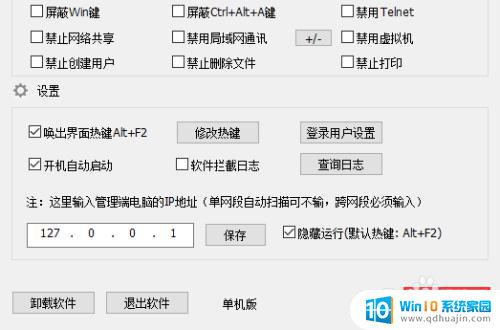
以上就是关闭U盘执行权限的全部内容,有需要的用户可以按照以上步骤进行操作,希望对大家有所帮助。





