如何给文档设置打开权限密码 Word文档设置打开权限和修改权限密码步骤详解
更新时间:2023-06-20 17:42:01作者:yang
如何给文档设置打开权限密码,保护文档的隐私问题一直备受关注,而文档设置打开权限和修改权限密码则是重要措施之一。在日常工作中,我们经常需要与敏感文档打交道。为了确保文档的安全性和保密性,我们可以给文档设置打开权限密码和修改权限密码。下面我们将详细介绍如何对Word文档进行设置打开权限和修改权限密码的步骤。
Word文档设置打开权限和修改权限密码步骤详解
操作方法:
1.单击“office”按钮,在弹出的下拉菜单中选择“另存为”命令。打开“另存为”对话框。
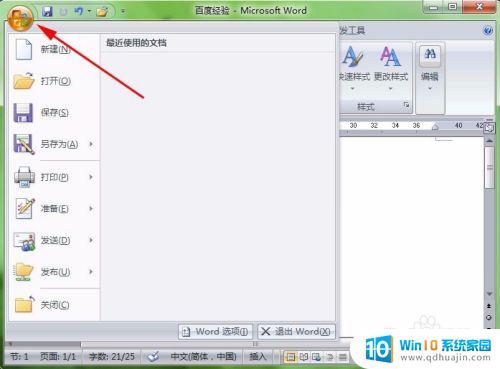
2.在“另存为”对话框中,单击“工具”按钮。选取菜单中的“常规选项”命令,打开“常规选项”对话框。
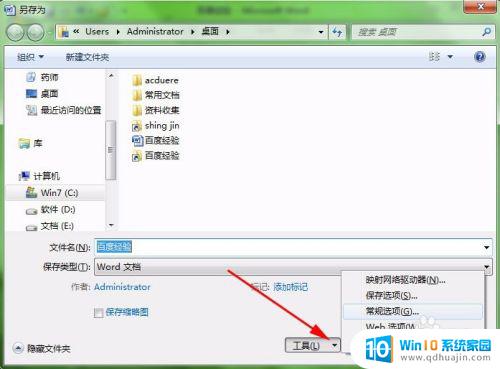
3.在“另存为”对话框中,单击“保存”按钮以保存密码设置。再次打开该Word文档时,Word会要求输入打开文件所需的密码和修改文件所需的密码。
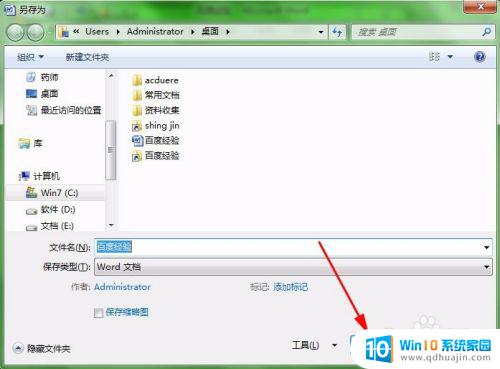
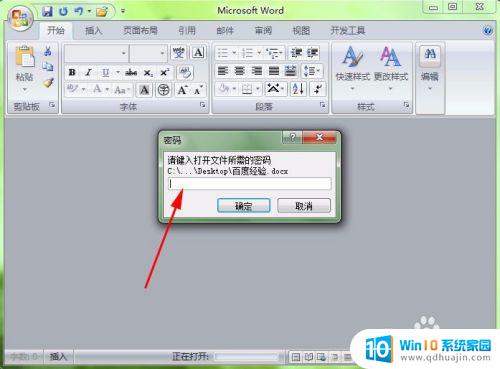
通过设置文档打开权限密码和修改权限密码,可以有效保护文档内容的安全性,避免未授权人员恶意篡改或披露敏感信息。在处理涉及隐私或商业机密的文件时,这一步骤尤为重要。希望这篇文章能够为大家提供一些有用的指导,让文档管理更加安全和高效。





