电脑息屏无法唤醒 电脑睡眠黑屏无法唤醒解决方法
电脑息屏无法唤醒,电脑在使用过程中,可能会出现息屏或睡眠的情况。这种情况下,我们往往会通过鼠标或键盘操作来唤醒电脑。但是有时电脑可能会出现无法唤醒的情况,这会让人十分烦恼。特别是像黑屏这种情况更是让人感到无从下手。实际上电脑息屏或睡眠后无法唤醒,是由于一些硬件或软件故障引起的。针对这些问题,我们需要进行一些简单的排查和修复措施,才能让电脑重新运行起来。下文将详细介绍如何解决电脑息屏和睡眠无法唤醒的问题。
电脑睡眠黑屏无法唤醒解决方法
所以,为了一开机就能马上回到继续干活的状态(秃头老板看到这里请给我加薪!),当然是选择【睡眠】啦!
但是为什么有时候电脑睡眠了就赖床醒不过来?什么情况会导致电脑睡眠无法唤醒?如果睡眠后无法唤醒,又该怎么解决呢?今天咱们一起把睡眠问题搞清楚!
▋ 方法一:查看睡眠设置是否正确
右击下方任务栏中的电池图标,打开【电源选项】。点击【选择关闭盖子功能】,查看是否支持合盖后进入睡眠模式,点击【选择电源按钮功能】,查看按电源按钮和按睡眠选项时是否支持进入睡眠模式。
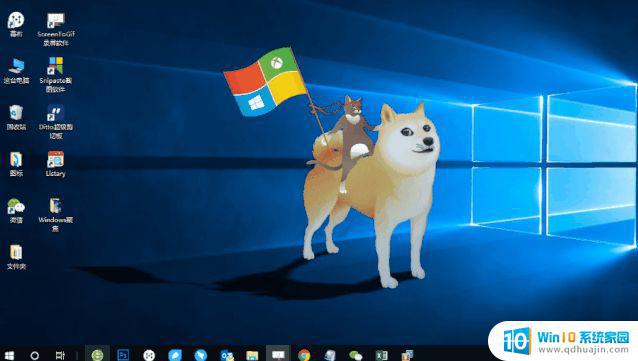
▋ 方法二:检查硬件是否支持睡眠模式
在搜索中输入【 cmd 】打开命令提示符,在弹出的命令窗口内,输入【 powercfg -a 】按回车,运行结果如果是中文会告知你电脑是否支持睡眠和休眠模式。
如果是英文,显示 Standby (S3) 说明您的机器支持睡眠功能。
如果不支持睡眠功能,可能就会出现合盖后无法唤醒的状态。
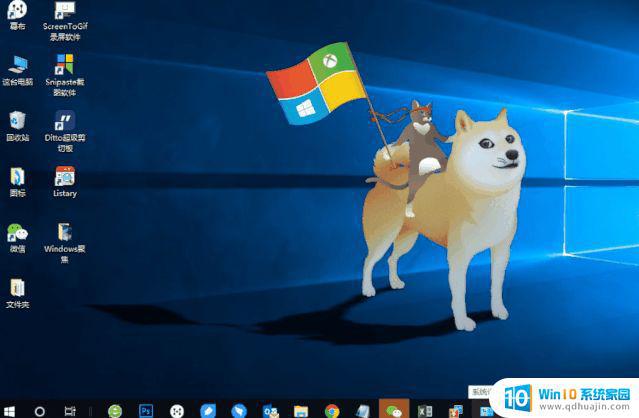
PS:此查看方法对于最新的支持Modern Standby 机器除外
▋方法三:查看哪些设备支持唤醒电脑
确认已经开启睡眠模式后,可以再打开命令提示符。输入
PowerCfg -DEVICEQUERY wake_armed
按回车,运行结果会告知电脑上的哪些设备支持唤醒睡眠中的电脑。
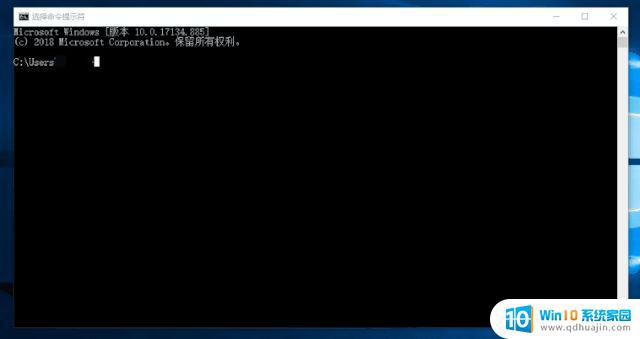
以S姐的运行结果举例,移动鼠标和敲击键盘都可以唤醒电脑。如果在这里鼠标和键盘设备没有列出,说明不能使用这两种设备唤醒机器,我们需要把唤醒功能打开。
如何打开设备唤醒功能呢?
操作方法:
打开【设备管理器】,找到【鼠标和其他指针设备】,点击下拉选项,找到并右击对应的鼠标设备,选择【属性】,在弹出窗口中点击【电源管理】选项,勾选【允许此设备唤醒计算机】,然后点击【确认】就可以啦。
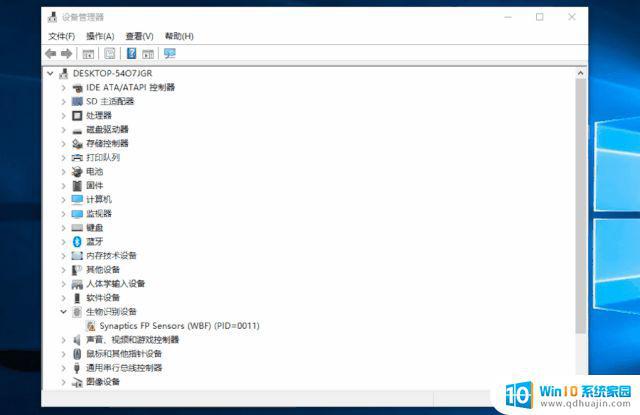
▋ 更改驱动属性
之前出现过一部分 Win 10 客户睡眠后无法唤醒的问题,其中比较常用的解决方案是更改驱动 Intel(R)Management Engine Interface 的属性或重装该驱动。
操作方法:
打开【设备管理器】,找到【系统设备】。点击下拉选项,找到 Intel(R)Management Engine Interface,右击选择【属性】,在弹出窗口的【电源管理】选项中,取消勾选【允许计算机关闭此设备以节约电源(A)】,点击【确定】,然后观察睡眠问题是否解决。
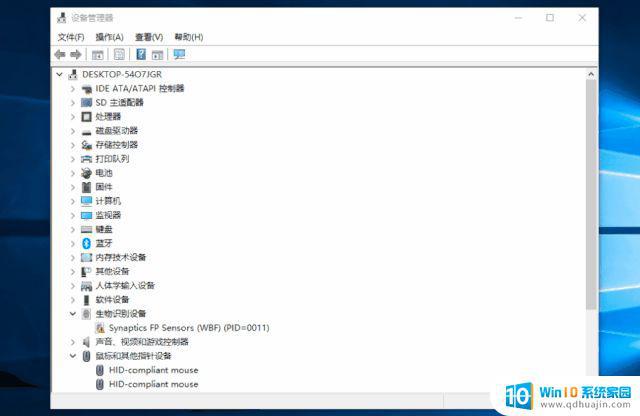
小提示:
如果你在 Intel(R)Management Engine Interface属性对话框内找不到【电源管理】选项,这可能是由于使用了系统自行更新的驱动,可以手动在 Intel 官网下载对应的管理驱动重新安装;如果是双显卡笔记本电脑,一定要安装各自的显卡驱动程序,才支持睡眠后唤醒功能噢。
▋尝试更新驱动
在 Windows Update 中检查更新,如果驱动需要更新,会收到提醒。或者可以直接在联想商用服务微信公众号,点击菜单栏【服务】-【保修|配置|驱动】,绑定好设备后,点击【驱动下载】,输入自己邮箱,就会收到联想官方驱动啦~
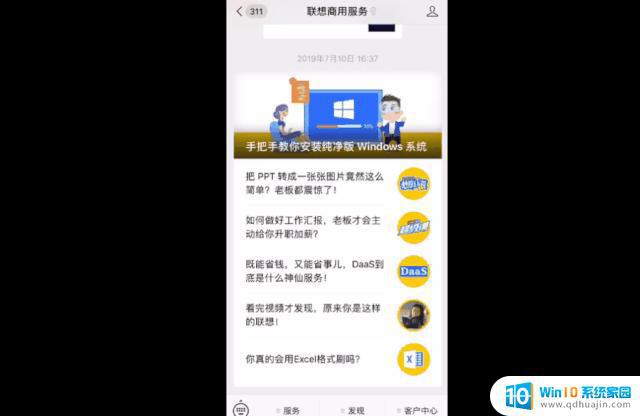
如果是其他品牌设备,也可以到厂商官网下载更新哈。
解决电脑睡眠黑屏或息屏无法唤醒的问题需要注意以下几点:首先,检查电源选项是否正确设置;其次,检查驱动程序和更新;最后,可以尝试恢复电脑到最近的可用恢复点。如果以上方法仍不能解决问题,则建议找专业人员进行维修。





