word文档怎么添加分割线 Word文档中插入分隔线步骤
word文档怎么添加分割线,在处理Word文档时,我们可能需要在一些特定的位置添加分隔线,来区分不同的内容或章节。那么如何在Word文档中插入分隔线呢?其实这一步骤非常简单。我们只需要按照以下步骤操作即可:首先,打开需要添加分隔线的Word文档,将光标移动到需要插入分隔线的位置;然后,点击插入选项卡,选择形状并在下拉菜单中找到线条选项,选择需要的线条样式;最后,将所选的线条拖拽到需要插入分隔线的位置即可。在此我们不仅仅学会了如何添加分隔线,更重要的是,我们要理解如何对不同的内容进行分类和归纳,保证 Word文档的清晰和易读。
Word文档中插入分隔线步骤
方法如下:
1.第1步,我们先把光标放在我们需要插入分割线的地方,
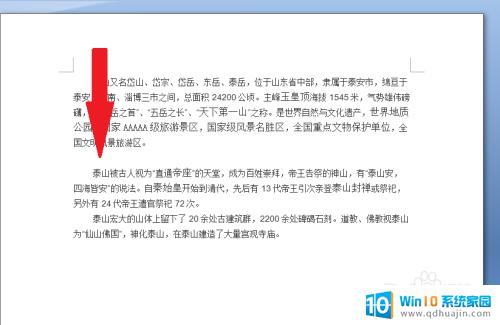
2.第2步,我们在开始选项卡下面的段落选项里面,找到最右侧选项的那个小三角,

3.第3步,点击小三角以后得到一个下拉菜单,然后我们选择里面的边框和底纹,
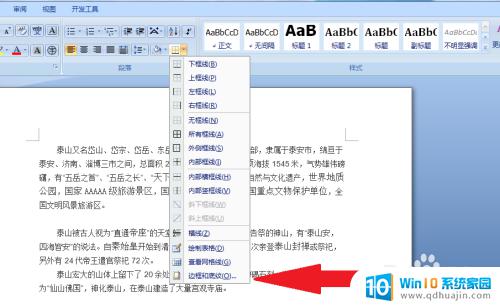
4.第4步,选择边框和底纹以后。我们得到了一个对话框,在对话框的右下角有一个应用与选项,我们点击那里选择段落,
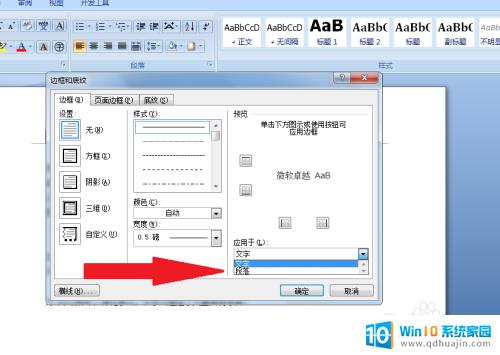
5.第5步,选择段落以后。首先我们先选择分割线的样式可以是直线、点画线,然后再点击这个分割线的位置,
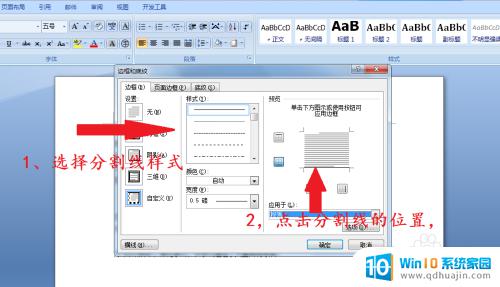
6.第6步,点击确定以后又回到了word的主页面。我们可以看到两个段落之间已经出现了一个分割线,
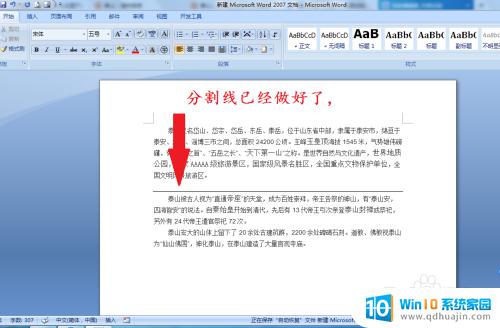
在 Word 文档中插入分割线非常简单,只需要打开相应的文档,从菜单栏中选择插入选项,然后点击形状中的线条选项。在弹出的线条选择栏中,找到合适的分割线样式,点击即可插入。这些分割线可以很好地展示文档的层次结构、分隔不同的内容,是很多文档排版中必不可少的一环。





