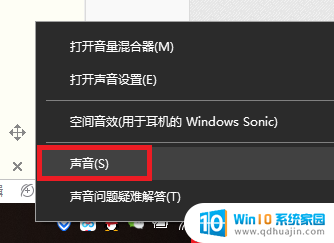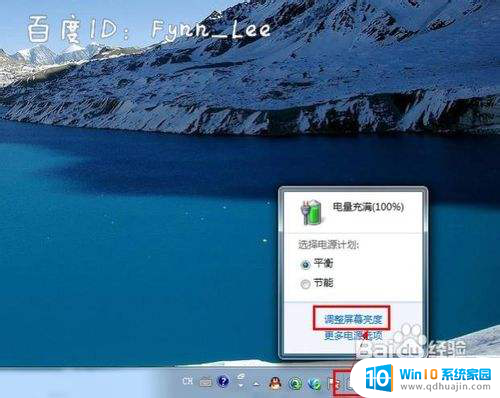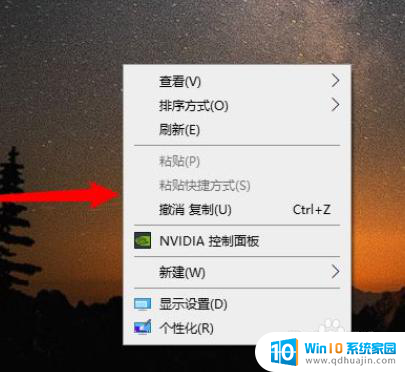ps打开ai文件怎么保留图层 AI如何在Photoshop中导入保留图层
更新时间:2024-01-21 17:42:31作者:xiaoliu
如何在Photoshop中导入保留图层是许多设计师和艺术家们关注的重要问题,Adobe Illustrator(AI)文件通常包含了许多图层,这些图层可以在设计过程中提供更大的灵活性和便捷性。不过当我们尝试将AI文件导入到Photoshop中时,图层的保留就成了一个关键问题。在本文中我们将探讨如何正确打开AI文件,并保留其图层结构,以便在Photoshop中继续编辑和优化设计。无论您是初学者还是经验丰富的设计师,这些技巧都将对您的工作流程带来巨大帮助。
具体方法:
1.我们打开AI,然后选择需要在PS中打开的文件,如下图所示;
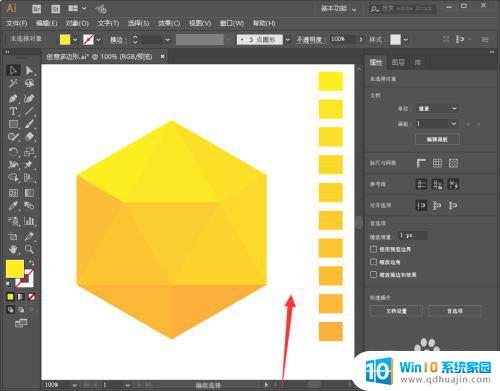
2.然后我们点击右边的图层,接着选择图层旁边的倒三角图标;
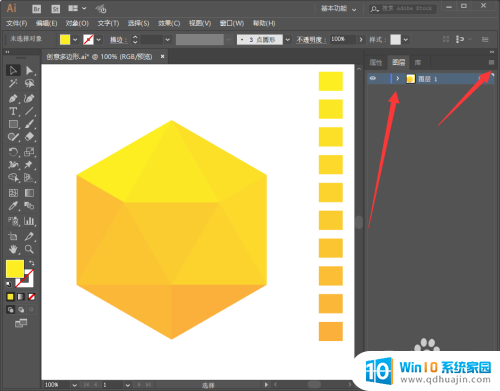
3.这时候会弹出很多选项,我们选择释放到图层(顺序)选项;
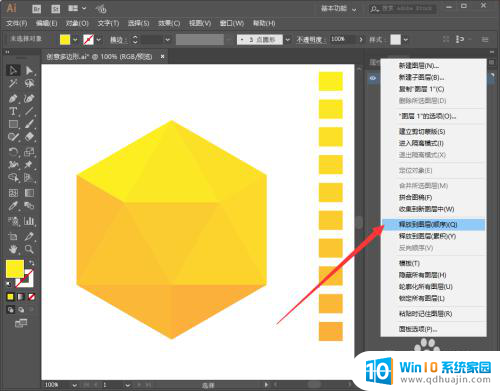
4.接着我们点击文件--导出--导出为;
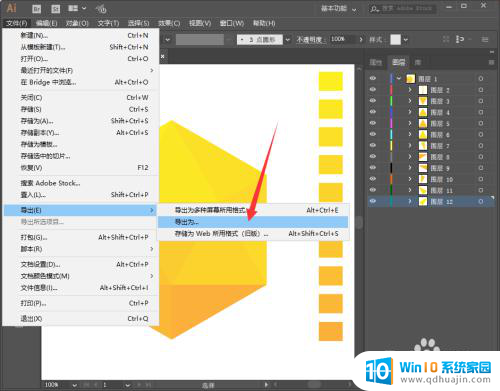
5.这时候弹出导出的对话框,我们将保存类型设置为PSD格式。再点击导出;
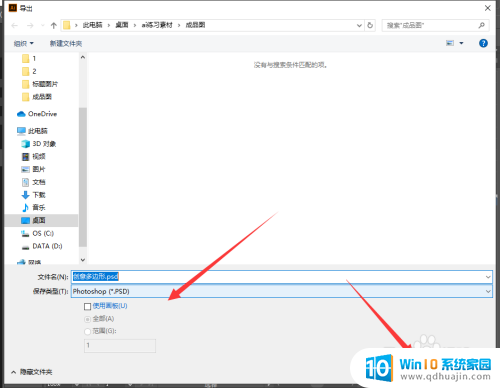
6.接着页面中间会弹出一个对话框,我们勾选写入图层和最大编辑性。再点击确定;
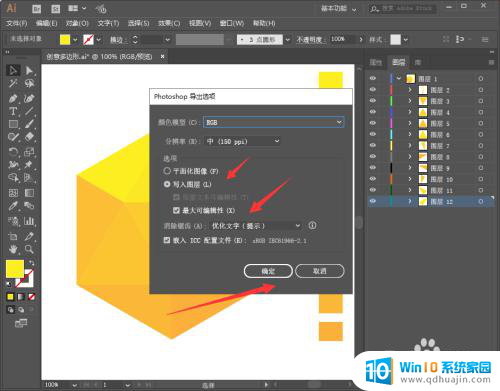
7.最后我们打开PS,然后导入刚才存储为PSD格式的文件。就可以在右侧看到图层了。
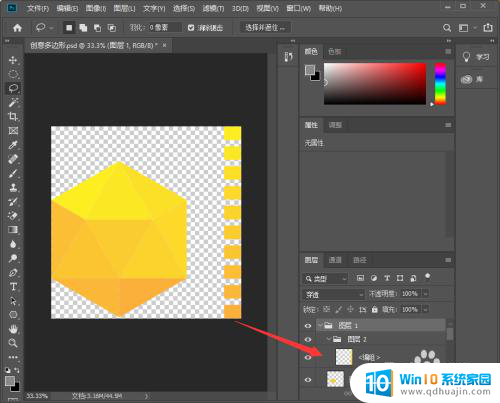
以上就是关于如何在PS中打开AI文件并保留图层的全部内容的方法,如果您遇到相同的情况,可以按照小编的方法来解决。