怎么把大文件传到电脑上 如何在两台电脑之间高效地传输大文件
怎么把大文件传到电脑上,在现代社会中我们经常需要传输大文件,例如高清影片、大型游戏或者复杂的设计文件,由于文件大小的限制,我们常常面临着传输速度慢、耗时长的问题。为了解决这个问题,我们需要寻找一种高效的方法来在两台电脑之间传输大文件。本文将介绍几种可行的方法,帮助您轻松地将大文件传输到电脑上,并在短时间内完成传输。无论是通过局域网传输还是利用云存储服务,我们都可以选择适合自己的方式,提高传输效率,节省时间和精力。
操作方法:
1.在一个满足空间需求的磁盘里,创建一个文件夹FileReceive。
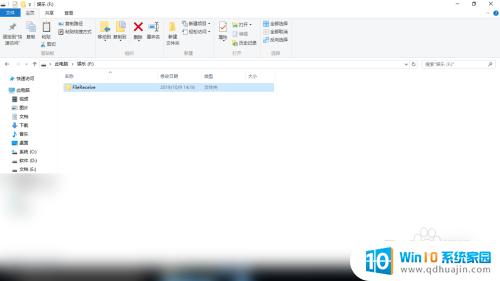
2.右键FileReceive文件夹,选择“属性”。
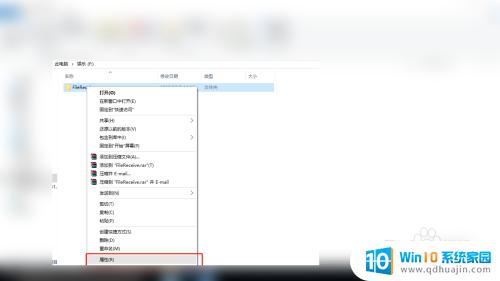
3.在“共享”选项卡下,点击共享。点击添加左边的下箭头,选择共享的用户为“Everyone”,点击共享;在这之后会有一个窗口提示共享已完成,点击右下角的“完成”按钮。
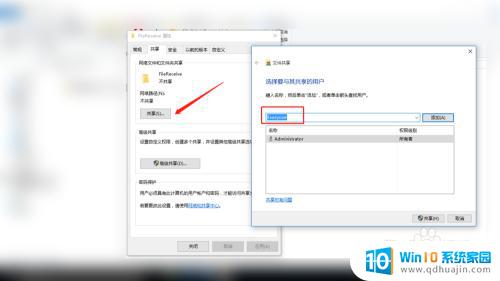
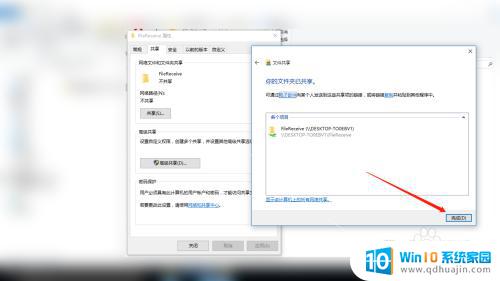
4.虽然现在共享给了Everyone,但是组和用户那里却没有Everyone。需要另行添加。点击箭头所指处的“编辑”。
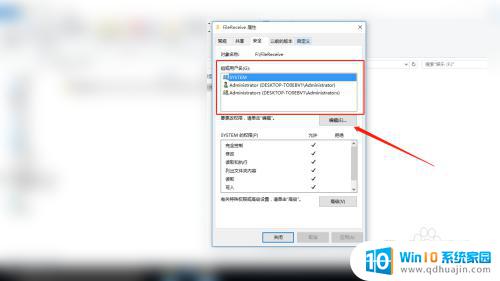
5.在“FileReceive的权限”窗口中点击箭头所指处的“添加”。
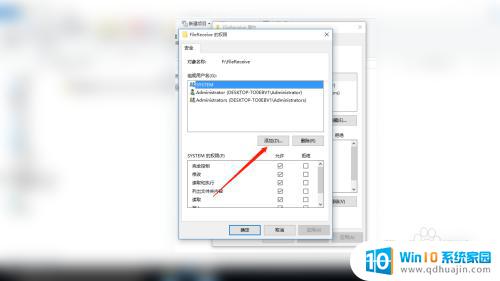
6.在“选择组和用户”窗口中点击“高级”。
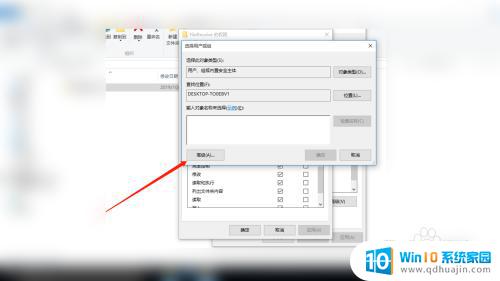
7.点击“立即查找”,在搜索结果中找到Everyone。双击添加,然后点击确定。
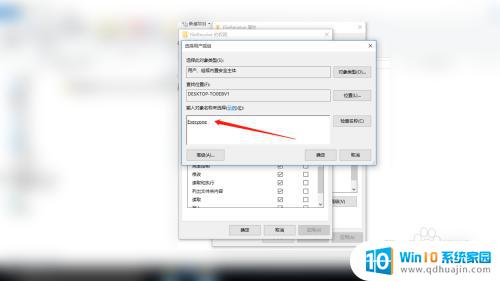
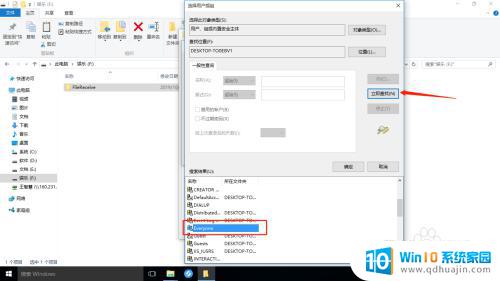
8.勾选Everyone的所有权限,如下图所示,然后点击“应用”,“确定”。
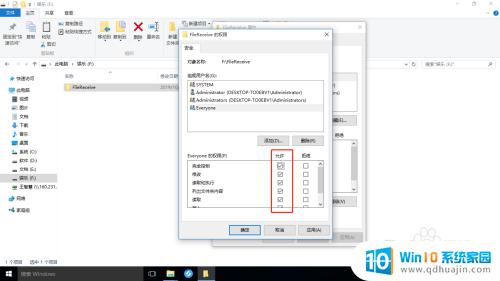
以上就是如何将大文件传输到计算机上的全部内容,如果有不清楚的地方,用户可以按照小编的方法进行操作,希望这些内容能对大家有所帮助。





