为什么电脑打字不显示选择的字 电脑打字无法显示选字框怎么办
为什么电脑打字不显示选择的字,现代社会中电脑已经成为我们不可或缺的重要工具之一,人们经常使用它们进行文字输入。然而有些时候我们输入某些单词或短语时,会发现电脑并没有显示出来我们选择的字,这给我们的使用带来了不便和困扰。究竟是什么原因导致电脑打字无法显示选字框呢?接下来我们将探究其中的原因及解决办法。
电脑打字无法显示选字框怎么办
操作方法:
1.在Windows10系统桌面,右键点击屏幕左下角的开始按钮。在弹出菜单中选择“设置”的菜单项。

2.接下来在打开的Windows10设置窗口中点击“时间和语言”的图标。
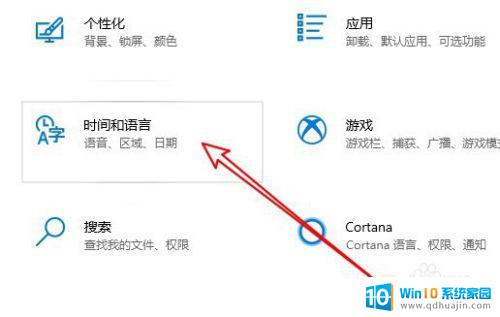
3.在打开的时间和语言窗口中点击左侧的“语言”的菜单项。
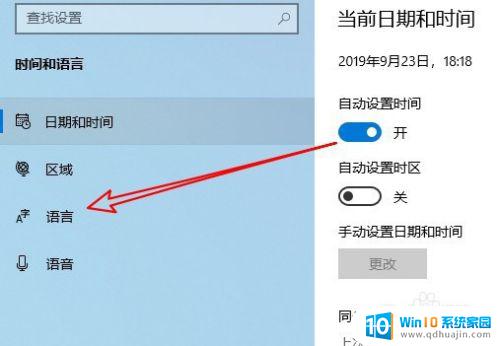
4.接着在右侧的窗口中找到并点击“拼写、键入和键盘设置”的快捷链接。

5.接下来在打开的窗口中找到并点击“高级键盘设置”的快捷链接。
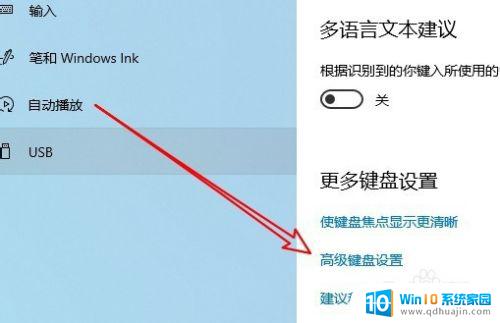
6.然后就会打开切换输入法的窗口,点击窗口中的“语言栏选项”的快捷链接。
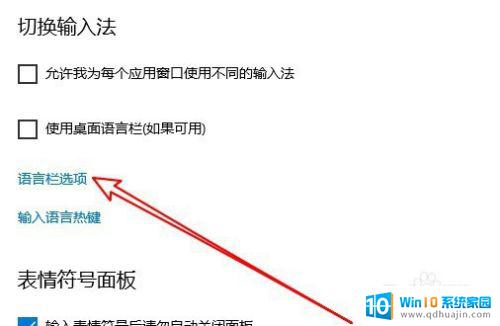
7.这时就会打开文本服务和输入语言的窗口,在窗口中找到并选中“在任务栏中显示其他语言栏图标”的设置项。
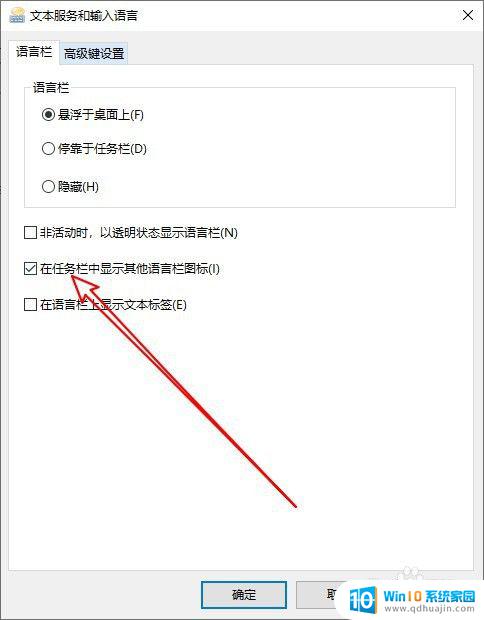
8.这样我们在使用输入法的时候就会出现文字的候选工具条了。

9.总结:
1、首先打开Windows10的设置窗口
2、在语言窗口点击键盘设置的链接
3、接下来打开Win10高级键盘设置页面
4、在输入语言勾选任务栏显示语言栏图标
当我们遇到电脑打字无法显示选字框的问题时,需要耐心地排查故障原因,可能需要重新安装或更新软件,也可能是键盘设置问题。希望大家能够根据具体情况找到合适的解决办法,顺利解决问题。





