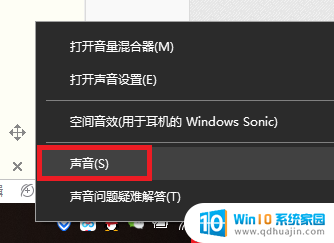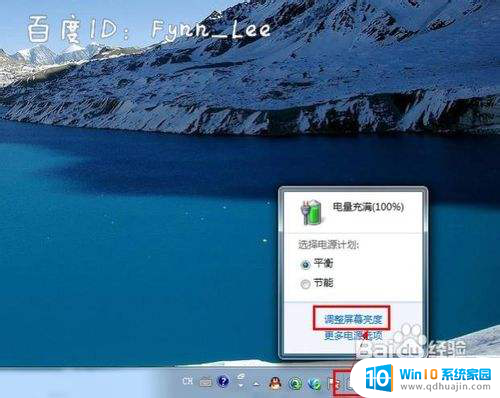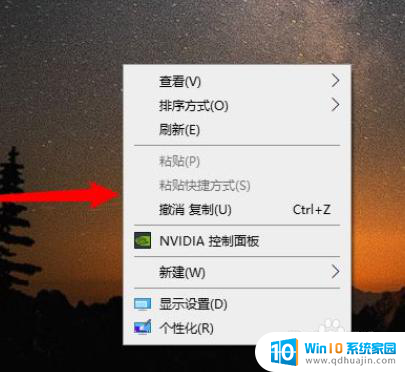word文档如何取消分节符 word如何删除换行符
更新时间:2024-06-09 17:40:09作者:yang
在使用Word文档编辑时,我们常常会遇到需要取消分节符或删除换行符的情况,取消分节符可以帮助我们调整文档的格式和排版,使其更加整洁和美观。而删除换行符则可以避免在文档中出现多余的空行,让内容更加紧凑和连贯。接下来我们将介绍如何在Word中轻松实现这两个操作,让您的文档编辑更加高效和便捷。
操作方法:
1.打开一篇word文档,本次以如下文档为例做演示;
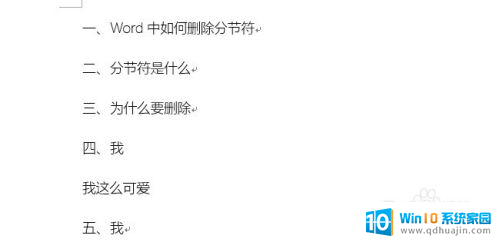
2.接着,切换到菜单栏中的【视图】选项,见下图;
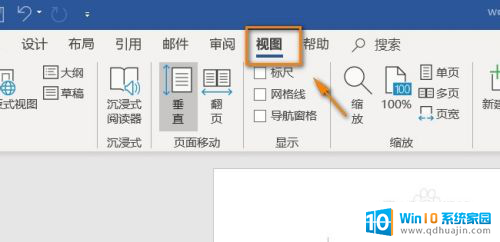
3.在视图选项组里,点击【大纲】选项,见下图;
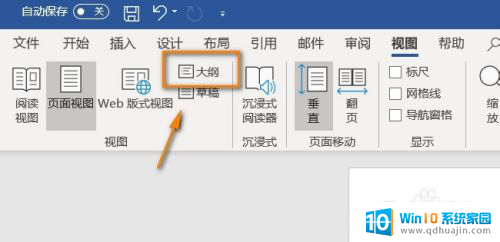
4.进入大纲页面后,我们就看到分节符了,
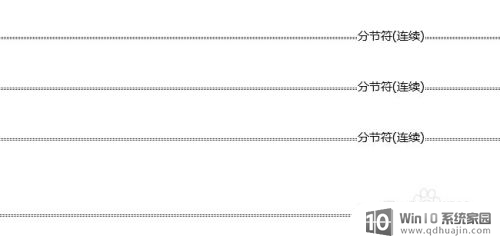
5.然后用鼠标左键选中分节符,点击键盘上的“Delete”键。分节符即可删除,
剩余的分节符同样操作。
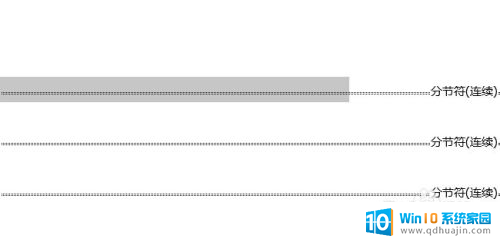

以上就是Word文档如何取消分节符的全部内容,还有不清楚的用户就可以参考一下小编的步骤进行操作,希望能够对大家有所帮助。