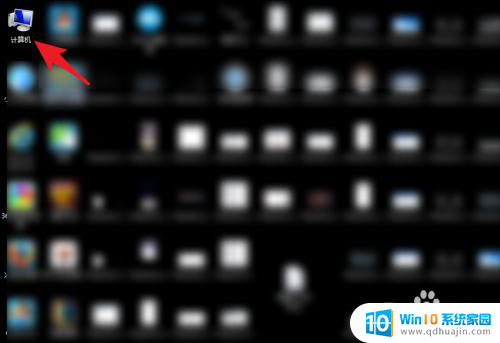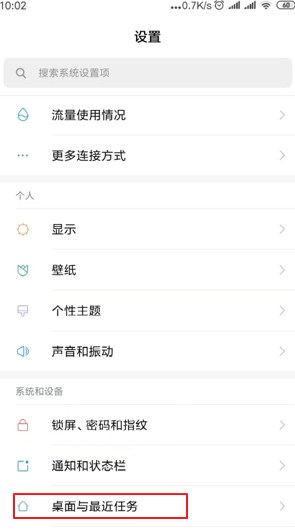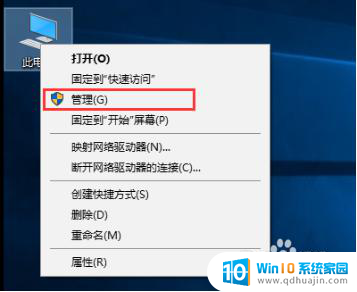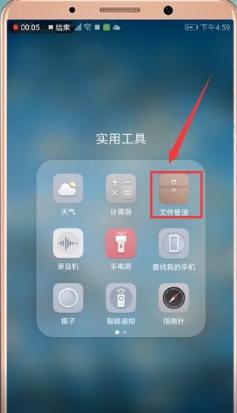支持蓝牙的电脑可以连无线耳机吗 笔记本电脑如何连接无线蓝牙耳机步骤
更新时间:2024-01-14 17:40:39作者:jiang
现如今蓝牙技术已经成为了许多电子设备中不可或缺的一部分,而无线耳机也逐渐成为了人们日常生活中的必备品之一,对于支持蓝牙的电脑而言,连接无线耳机也变得异常便捷。无论是使用笔记本电脑还是台式机电脑,只需简单的几个步骤,就可以将蓝牙耳机与电脑相连接,为我们带来更加自由、便利的音乐与通话体验。接下来我们将一一介绍笔记本电脑如何连接无线蓝牙耳机的详细步骤,让您轻松掌握这一技能。
具体方法:
1.点击电脑左下角“开始”——“设置”,打开“Windows设置”。
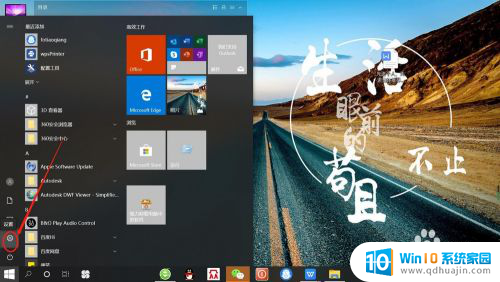
2.再“Windows设置”页面,点击“设备”,打开“设备设置”。
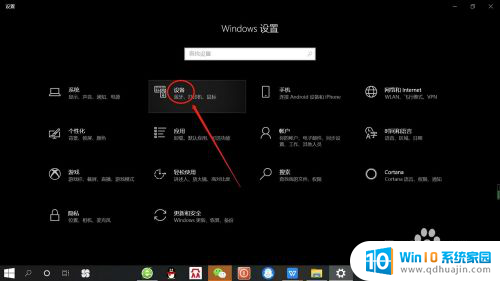
3.在“设备设置”页面。点击“蓝牙”,打开“电脑蓝牙”。
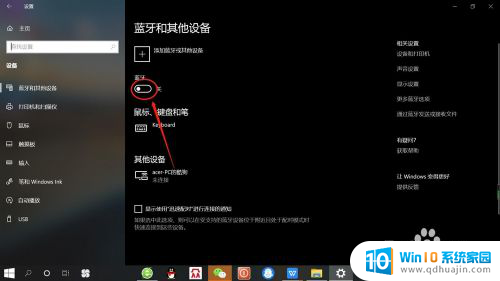
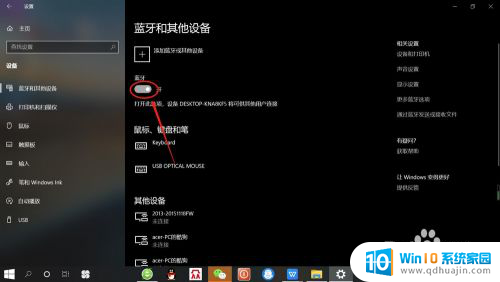
4.接着,按无线蓝牙耳机开关,打开“无线蓝牙耳机“。

5.然后,在“设备设置”页面。点击添加“蓝牙或其他设备”——“蓝牙”——“无线蓝牙耳机”,即可使电脑与无线蓝牙耳机配对连接,如下图所示。
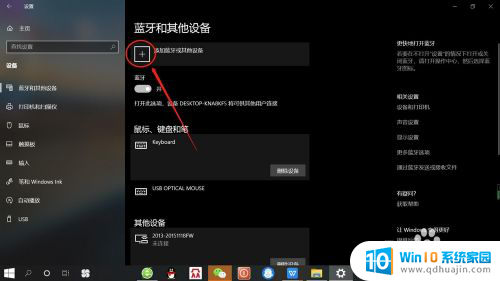
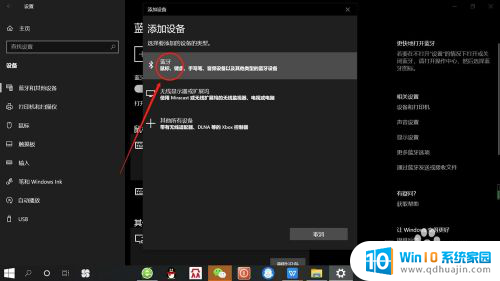
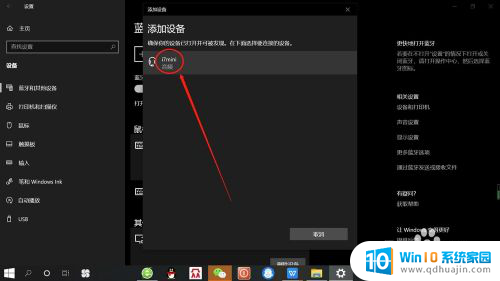
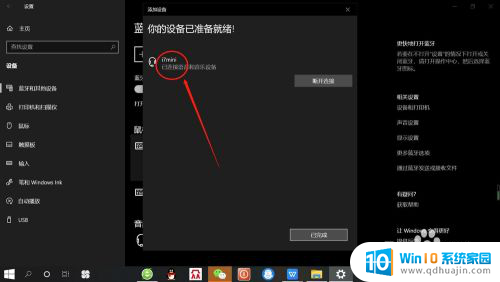
以上就是关于支持蓝牙的电脑是否可以连接无线耳机的全部内容,如果你遇到相同情况,可以按照以上方法来解决。