笔记本电脑突然没有声音怎么回事 笔记本电脑声音消失怎么处理
您的笔记本电脑突然没有声音了吗?这样的问题可能会让您感到困惑和焦虑,但不用担心,通常情况下,笔记本电脑声音消失的原因并不复杂,可能只是一些小问题导致的。在遇到这种情况时,我们可以通过一些简单的方法来解决,让您的笔记本电脑恢复正常的声音。接下来我们将为您介绍几种可能的解决方案。
操作方法:
1.状况一:不小心切换到静音模式。
笔记本电脑就如同手机,提供了快速切换静音的功能。有些小伙伴们不小心直接切换到静音模式扬声器自然就没有了声音。这时我们只要在右下角的通知区域打开音量图标,调整音量大小即可。(也可通过键盘的↑↓键控制,记得windows 7需要按住fn键同时按↑↓哦)

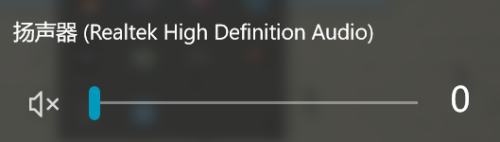

2.状况二:默认声音设备被修改。
如果不小心将默认设备给成了蓝牙耳机设备,那么自然也就没有声音了。遇到这种状况我们只需要将默认设备改回笔记本电脑内置扬声器即可。具体步棸如图所示。
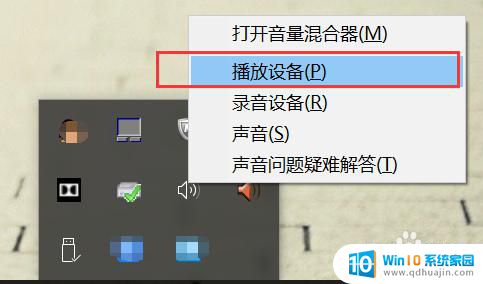
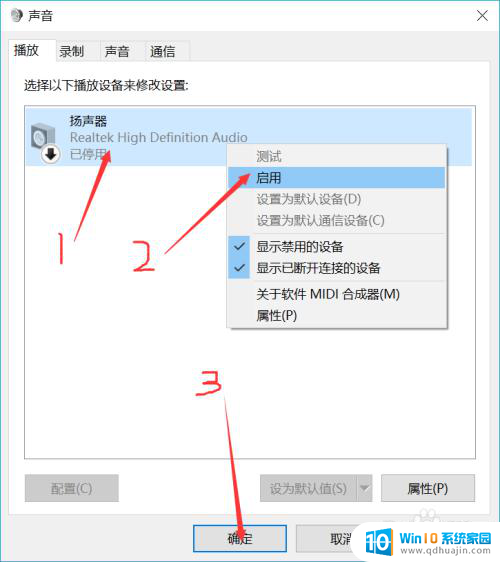
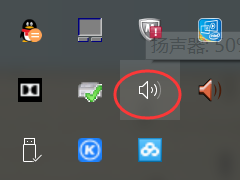
3.状况三:声音驱动程序故障。
如果一切设置没有问题,那么最有可能的便是扬声器设备的驱动程序发生故障,这时我们只需要重新安装即可。
(1)首先,找到桌面上的我的电脑(或此电脑),单击鼠标右键,选择“属性”。
(2)在弹出的对话框中找到左边“设备管理器”并打开。
(3)在切换后的设备管理器中找到“声音,视频和游戏控制器”列表下的“Realtek High Definition Audio”。
(4)单击右键卸载该设备,完成后点击顶部的“更新驱动程序软件”。选中弹出对话框中的“自动检测更新”即可。
完成后即可看到通知区域的音量图标重新显示可使用状态。
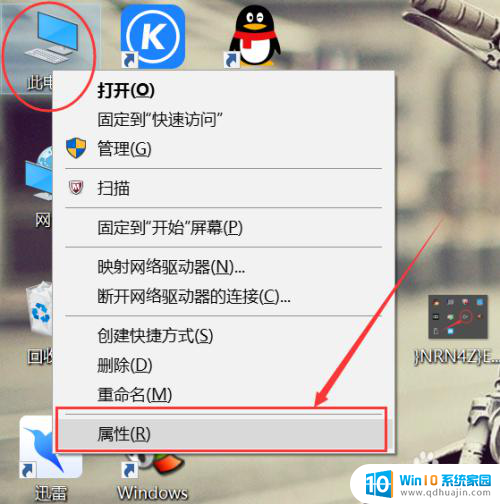
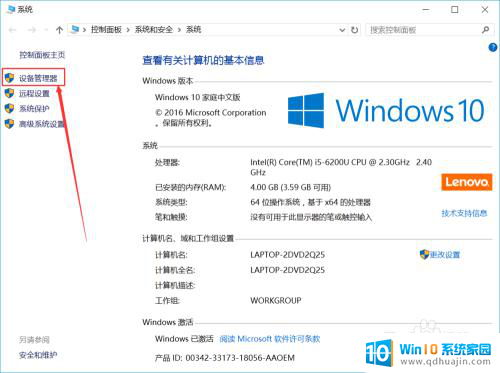
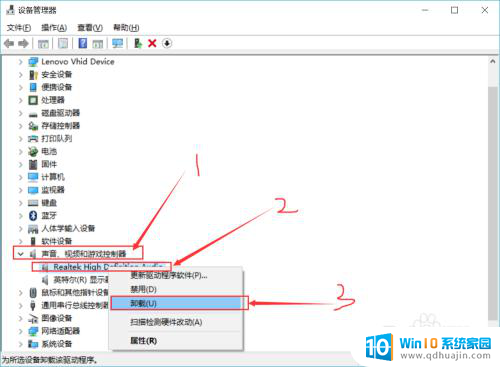
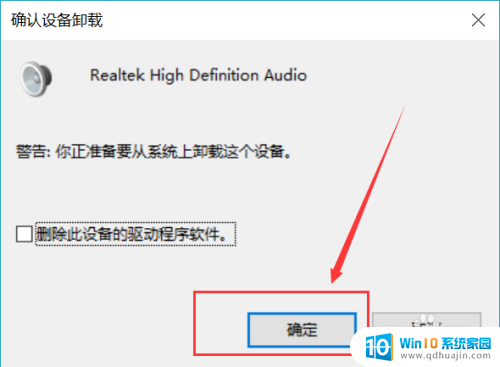
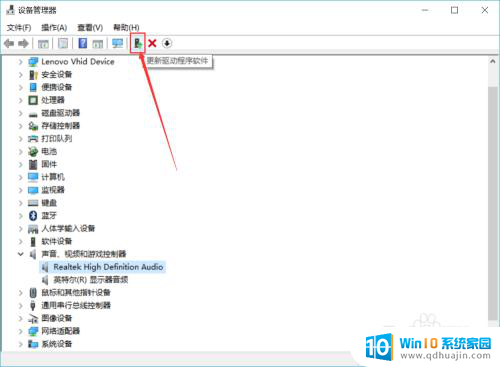
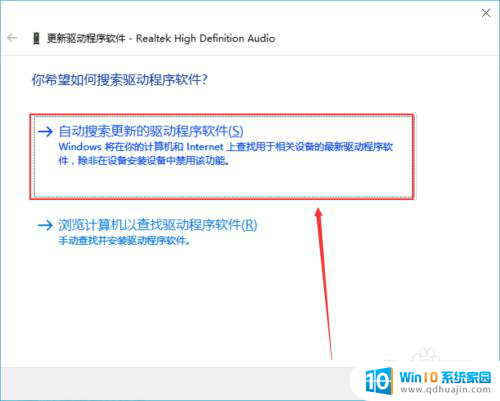
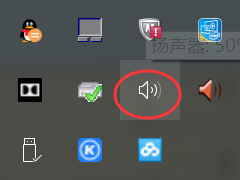
以上是解决笔记本电脑突然没有声音的步骤,如果您遇到相同问题,可以参考本文中的方法来修复,希望对大家有所帮助。





