word的页眉页脚怎么设置 word页眉页脚设置步骤
在使用Microsoft Word进行文档编辑时,页眉和页脚的设置是非常重要的一步,通过设置页眉和页脚,我们可以在每一页的顶部和底部添加一些信息,如标题、页码、作者等,以便更好地组织和管理文档内容。设置页眉和页脚只需简单的几个步骤,我们需要打开Word文档并点击页面布局选项卡上的页眉或页脚按钮,然后选择所需的样式或自定义设置,如添加文本、插入日期等。在设置完成后,还可以通过调整边距和对齐方式来进一步调整页眉和页脚的位置和格式。通过合理设置页眉和页脚,我们可以使文档更加专业和规范,为读者提供更好的阅读体验。
操作方法:
1.论文中常见的页眉要求:
。封面与标题页不需要添加页眉和页码
。从摘要部分开始出现页眉,奇数页页眉为:XX大学XX学位毕业论文,偶数页页眉。为:论文的标题
。页眉,宋体、五号字、居中排布
2.论文中常见的页码的格式要求:
。封面、标题页不设置页码
。摘要、目录采用希腊字母Ⅰ、Ⅱ、Ⅲ...排列
。正文采用阿拉伯数字1、2、3...排列
。页码位于页脚,宋体、五号字、居中排布
需要用到的功能:【布局】-【分隔符】下面的【分节符-下一页】:
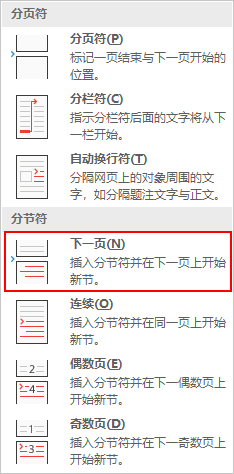
3.以及【页眉和页脚】选项卡下的【链接到前一节】功能:
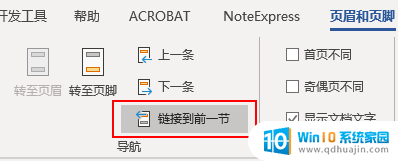
4.❶ 为文档分节
按照页码的格式要求,我们需要对文档进行节的划分:
。第一节:封面+标题
。第二节:摘要+目录
。第三节:正文+鸣谢+参考文献
将鼠标光标放置在上一部分的文档末尾,点击【布局】-【分隔符】-【下一页】,即可以完成分节符的插入。
完成分节之后,我们双击页眉/页脚的空白位置进入到页眉页脚编辑状态。就会发现,页眉页脚后出现了第1节、第2节、第3节的字样,这样就说明文档已经成功分节啦。
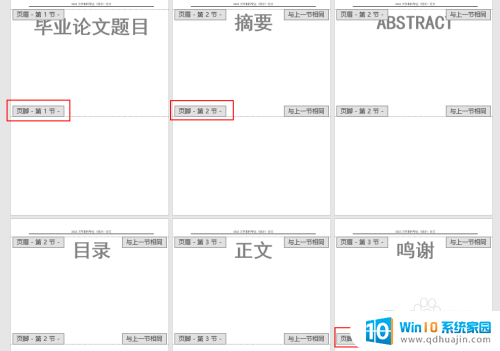
5.❷ 取消不同节的链接关系
完成分节后,第2节和第3节的页眉页脚的最右侧,都有一个【与上一节相同】的标志:

6.这就是为什么即使分完节之后添加页眉或者页脚,所有节都会同时变化的原因。此时我们就需要将不同节的页眉页脚链接关系取消掉。
断开页眉的链接关系:因为只有第一节不需要设置页眉,所以。我们只需要把鼠标光标放置在第2节的页眉处,取消勾选【页眉和页脚】下的【链接到前一节】即可。
断开页脚的链接关系:第2节与第3节也需要单独设置页码,所以需要将第2节和第3节的页脚取消【链接到前一节】。
7.❸ 奇偶页页眉的设置
因为页眉奇偶页的内容有所不同,所以。我们需要在【页眉和页脚】中,勾选【奇偶页不同】。
然后在第2节的奇数页页眉处输入:XX大学XX学位毕业论文,并调整格式。
然后在第2节的偶数页页眉处输入:论文标题。
这样就完成了论文第2节与第3节,奇偶页页眉的制作。
8.❹ 多重页码格式的设置
与页眉相比,奇偶页页码的设置就会稍显复杂一些。因为既需要为不同节设置不一样的页码格式,又要分别给奇数页和偶数页各设置一遍。
第2节页码的设置操作如下:
我们将光标定位到第2节的奇数页页脚,选择插入【页码】-【页面底端】-【普通数字2】,完成页码的插入;
然后再点击【页码】-【设置页码格式】,把页码编号格式按照下图设置,然后调整字体,字号:
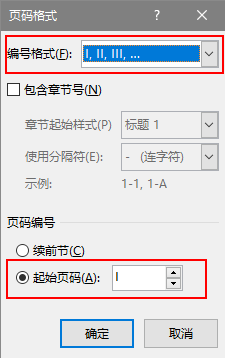
9.接着,我们将光标定位到第2节的偶数页页脚。
按照奇数页页码设置的步骤和参数进行一次页码设置。
第3节页码的设置操作如下:
将光标定位到第3节的奇数页页脚,点击【页码】-【页面底端】-【普通数字2】,完成页码的插入;
然后点击【页码】-【设置页码格式】,按照下图设置,然后选中页码调整字体字号:
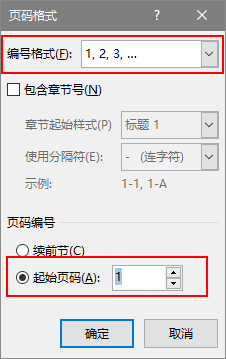
10.接着将光标定位到第3节的偶数页页脚,重复奇数页的页码设置步骤和参数进行设置。
完成了以上的操作,你就能得到一份封面与标题没有页眉页脚,奇数页与偶数页页眉不同,摘要目录与正文内容页码格式不同的论文文档啦!
以上是关于如何设置Word的页眉和页脚的全部内容,如果您遇到这种情况,可以按照以上方法解决,希望对大家有所帮助。





