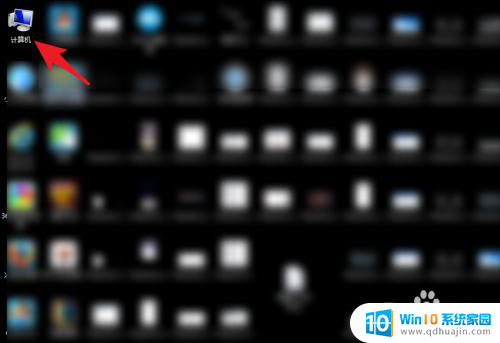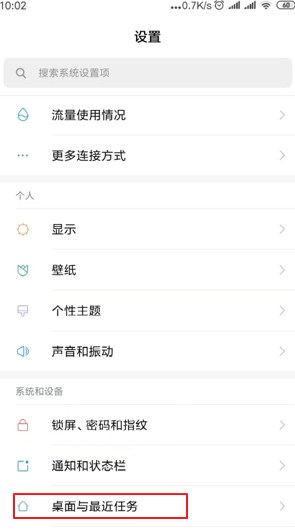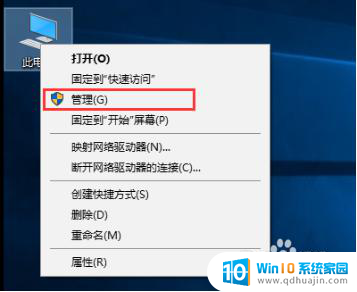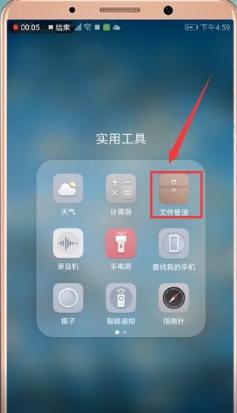word表格怎么左右居中 word表格如何设置左右居中对齐
在使用Word编写文章时,我们经常会遇到需要插入表格的情况,有时候我们可能会发现表格的位置不够美观,需要进行调整。而表格的左右居中对齐就是一种常见的调整方式。如何实现Word表格的左右居中对齐呢?在Word中,我们可以通过以下步骤来设置:选中所需调整的表格,然后点击页面布局中的对齐方式按钮,接着选择居中选项,并在下拉菜单中选择左右居中对齐。通过这样简单的操作,我们就可以轻松实现Word表格的左右居中对齐,使文章的布局更加美观和专业。
操作方法:
1.第 1步:进入到你要设置的Word表格中,为设置表格内容上下居中、左右居中做准备。
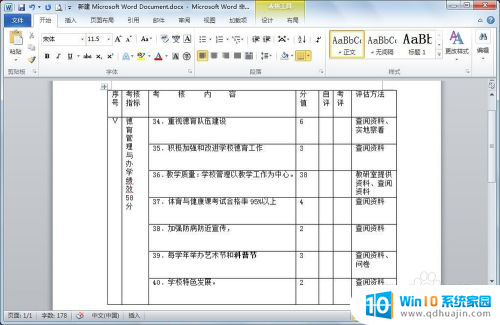
2.第 2步:先将表格内容左右居中,选中表格中的所有内容(用鼠标在表内从左上方往右下方拉)。然后依次单击“开始”-->“居中”。
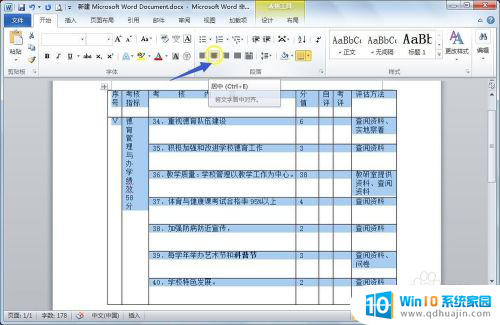
3.第3 步:此时表格中的内容已经左右居中,我们已经完成了一半。但是上下居中还没实现呢,不急~请往下看。
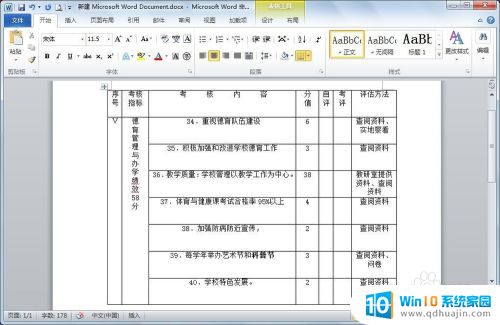
4.第 4步:还是先将表格内容全部选中(用鼠标在表内从左上方往右下方拉),选中后在表格内任意区域右击。选择“表格属性”。
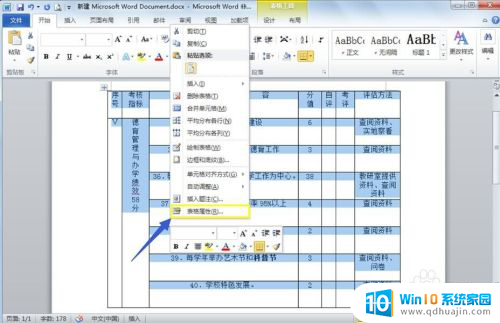
5.第 5步:这时会发现一个“表格属性”的小窗口,如图,依次选择“单元格”-->“居中”-->"确定"。
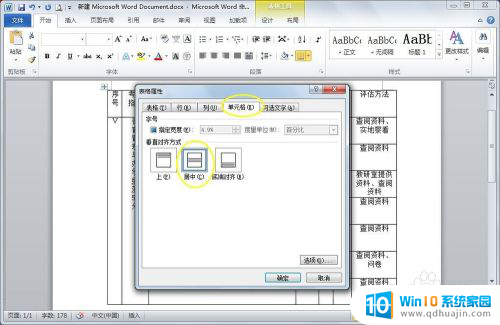
6.第6 步:大功告成,此时Word中表格内容已经上下居中、左右居中了,你学会了吗?
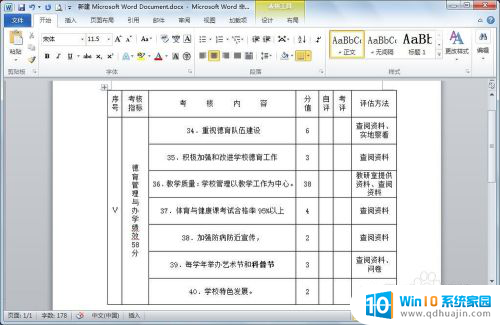
以上就是如何将Word表格左右居中的全部内容,如果遇到这种情况,你可以按照以上步骤解决,非常简单快速。