怎么查找电脑mac地址 如何在Windows系统下查看自己电脑的MAC地址
更新时间:2025-03-28 17:06:02作者:xiaoliu
在使用电脑设备时,有时候我们需要查找电脑的MAC地址来进行网络设置或是其他操作,在Windows系统下,查找自己电脑的MAC地址可以通过一些简单的步骤来完成。MAC地址是每台设备独一无二的识别码,可以帮助我们确定设备在网络中的位置和身份。接下来让我们一起来了解一下如何在Windows系统下查看自己电脑的MAC地址。
方法如下:
1.打开电脑后点击右下方的wifi图标,如下图所示。
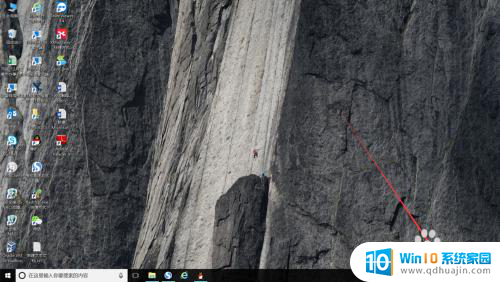
2.然后在弹出的面板中点击【网络与Internet设置】选项,如下图所示。
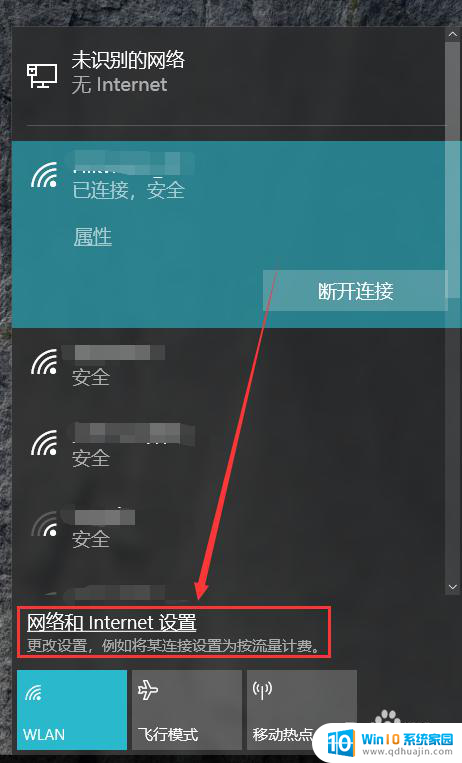
3.接着点击状态栏右侧的【更改适配器选项】,如下图所示。

4.然后在弹出的新的窗口中鼠标左键双击WLAN或者任意一个以太网,如下图所示。
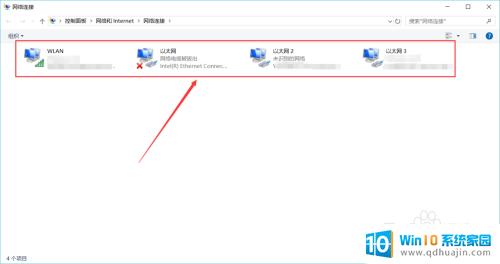
5.接着在弹出的小窗口中点击左下方的【详细信息】,如下图所示。

6.最后在弹出的窗口中的物理地址就是我们所要找的MAC地址了,如下图所示。
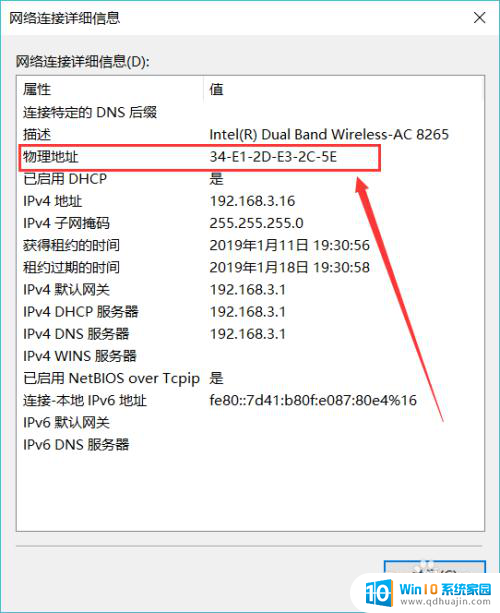
以上就是怎么查找电脑mac地址的全部内容,有遇到相同问题的用户可参考本文中介绍的步骤来进行修复,希望能够对大家有所帮助。





