windows 共享文件夹 权限 共享权限设置指南详解
windows 共享文件夹 权限,Windows共享文件夹是一项极为方便的功能,可以轻松地实现多台电脑之间的共享文件,但其中的权限设置比较复杂,不正确的设置可能会导致文件安全问题甚至无法共享。本文将对Windows共享文件夹的权限设置进行详解,帮助大家正确设置共享权限,确保文件共享的安全和顺畅。
共享权限设置指南详解
方式一、鼠标右键点共享文件夹,选择“属性”1、“共享”权限的设置:
依次点“共享-高级共享-权限”,打开“共享权限”窗口,只要开启共享,系统会默认添加Everyone用户,并设置“只读”权限。用户可自行修改,比如访问共享时可以修改、删除,甚至自由创建文件,就选择“完全控制”。
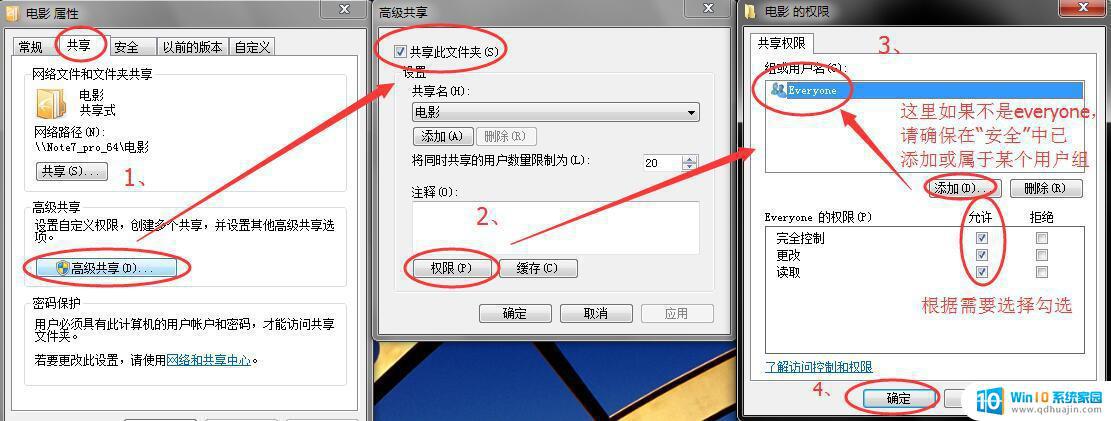
2、“安全”权限的设置依次点“安全-编辑-添加”,在弹出的窗口中输入用户名或用户组。推荐新手直接输入Everyone最省事,然后选择“完全控制”,最后点击保存,可以仔细看截图上的文字说明。
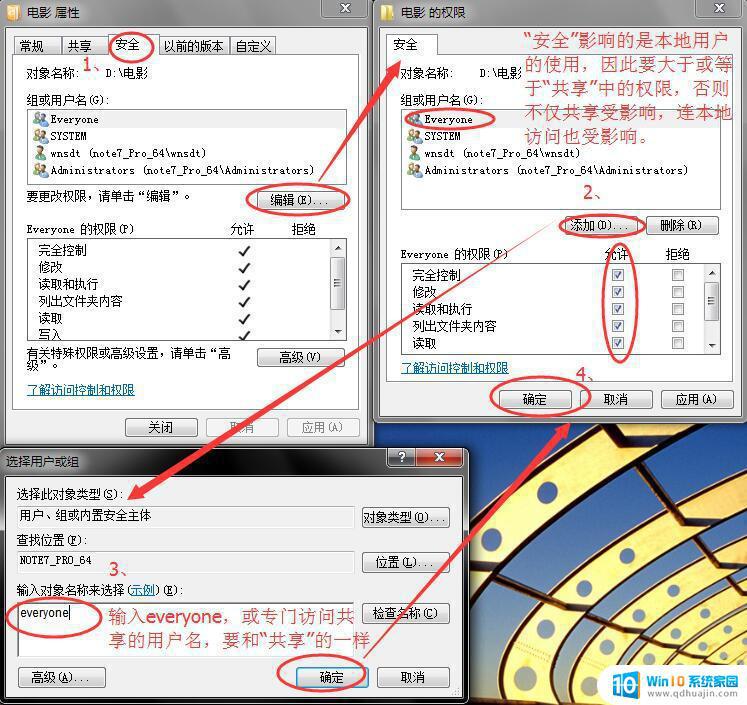
3、“共享”、“安全”的区别和联系
“共享”作用于共享文件(只在开启共享后有效),“安全”作用于本地文件(永远有效),但两者最小交集影响实际共享的权限。举个例子,假如你在“共享”内给用户abc完全控制权,但“安全”内abc设置为只读,那么abc访问共享就是只读,反过来也是一样。简单地说,共享文件夹最终被某用户访问时的实际权限取决于“共享”和“安全”的最小交集,或者说是它们两者的共同包含的最小范围。
方式二、用“局域网共享一键修复”设置权限此方式既能设置权限又可以管理本机共享。打开“局域网共享一键修复”(本人原创),在主菜单下。用键盘输入“4”(老版本叫“本机共享管理”)按回车打开“共享文件夹管理器”(Windows自带工具),然后点左侧“共享”,在右侧可查看本机当前所有共享文件(夹)列表,右键点击你想修改权限的共享文件(夹),选择“属性”,能弹出文件夹属性窗口,选择“共享权限”或“安全”分别设置权限就可以了,具体操作就和上面的方式完全一样。
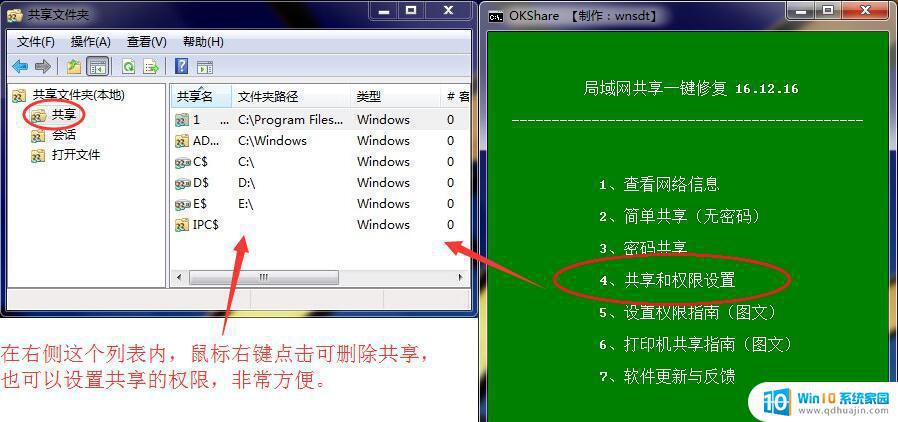 感谢扫码打赏、支持软件更新↑
感谢扫码打赏、支持软件更新↑在设置Windows共享文件夹的权限时,一定要考虑到不同用户的访问需求和安全保护。合理设置共享权限可以确保文件的保密性和完整性,避免不必要的风险和疑虑。同时,也可以提高团队和合作伙伴之间的工作效率和协作度。





