e盘怎么分给c盘硬盘空间 如何将D盘空间分配给C盘
更新时间:2023-08-05 17:05:14作者:xiaoliu
e盘怎么分给c盘硬盘空间,在使用电脑时,我们常常会遇到磁盘空间不足的问题,尤其是当一些软件或游戏需要大量的空间时,我们甚至可能无法安装它们。这时对于一些不常用的磁盘分区,我们可以通过调整空间分配来解决问题。比如我们可以把e盘的一部分空间分配给c盘,或者将D盘的一些多余空间划分给C盘,从而增加C盘的可用空间。那么如何操作呢?在下文中我们将给大家介绍一些常用的方法。
步骤如下:
1右键单机“此电脑”,选择“管理”选项。进入计算机管理之后,点击“磁盘管理”。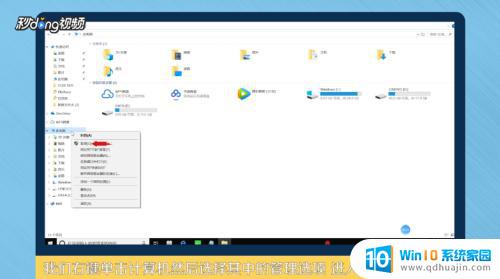 2可以看到下面的磁盘显示,C盘和E盘属于一个类型,可以将E盘空间给C盘。
2可以看到下面的磁盘显示,C盘和E盘属于一个类型,可以将E盘空间给C盘。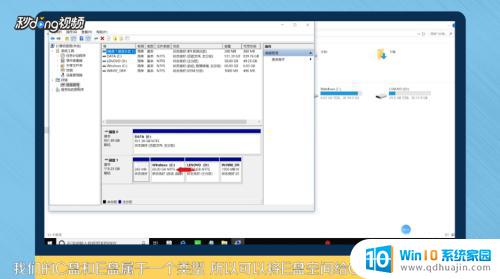 3右键点击E盘,选择“压缩卷”。系统会提示最大能压缩的范围,压缩完成靠近E盘的位置可以看到压缩出来的空间。
3右键点击E盘,选择“压缩卷”。系统会提示最大能压缩的范围,压缩完成靠近E盘的位置可以看到压缩出来的空间。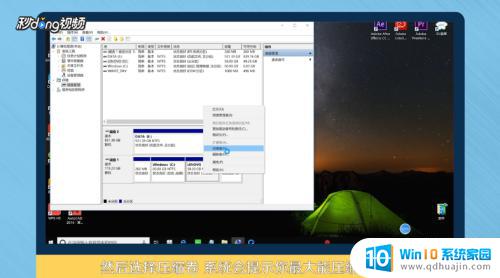 4必须要挨着的磁盘才能添加进去,否则是不行的。所以E盘里的东西需要全部转移走,把E盘删除。
4必须要挨着的磁盘才能添加进去,否则是不行的。所以E盘里的东西需要全部转移走,把E盘删除。 5这样C盘右键单击之后,才会弹出“扩展卷”选项,否则是灰色的,选取不了。
5这样C盘右键单击之后,才会弹出“扩展卷”选项,否则是灰色的,选取不了。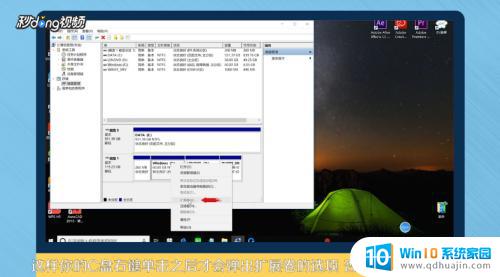 6把磁盘点击添加进去,点击“下一步”,添加成功之后,C盘就有很多的空间了。
6把磁盘点击添加进去,点击“下一步”,添加成功之后,C盘就有很多的空间了。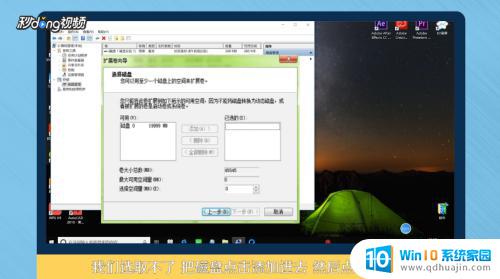 7总结如下。
7总结如下。
以上就是如何将e盘的空间分配给c盘硬盘的全部内容,碰到类似情况的朋友们,可以参照小编的方法进行处理,希望这对大家有所帮助。





