wps打开两个独立窗口文件 WPS双窗口显示同一文档
wps打开两个独立窗口文件,现今办公软件已经成为人们生活中不可缺少的一部分,WPS作为其中的代表之一,拥有着许多普通办公软件所不具备的独特功能,例如WPS的双窗口功能。该功能可以让用户在同一时间内以两个独立的窗口查看同一文档,而不用来回切换窗口,提高了办公效率。在本文中将会探讨WPS双窗口功能的优势以及如何使用它来提高工作效率。
WPS双窗口显示同一文档
操作方法:
1.利用WPS打开一个doc文档,在菜单栏找到并点击“视图”按钮。
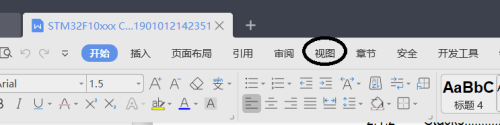
2.在“视图”下面的工具栏中有个“拆分窗口”按钮,点击它即可将一个窗口拆分为两个。

3.窗口拆分成功后会在原窗口中出现一条横线,横线两边是两个独立的窗口。每个窗口的文档内容可以独立切换,比如上面的窗口为第1页,而下面的窗口可以是其它页面。点击工具栏的“取消拆分”可以取消窗口拆分。
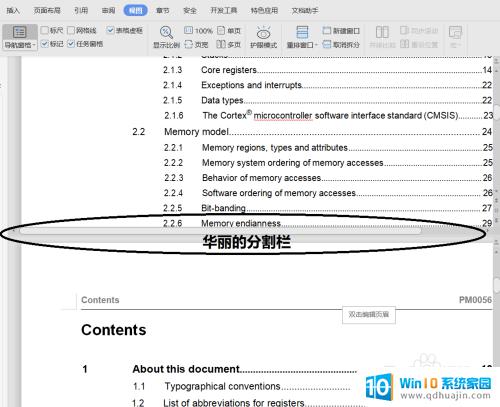
4.点击“拆分窗口”右侧的向下箭头,可以看到“水平拆分”和“垂直拆分”两个按钮。其中水平拆分是默认的,即将原窗口拆分为上下两个,而“垂直拆分”则相反,将原窗口拆分为左右两个。
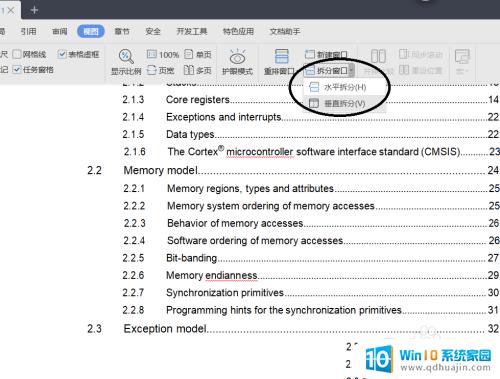
5.“垂直拆分”后,在原窗口中间会出现一条竖直的分割线。同样可以通过“取消拆分”按钮还原到单窗口视图。
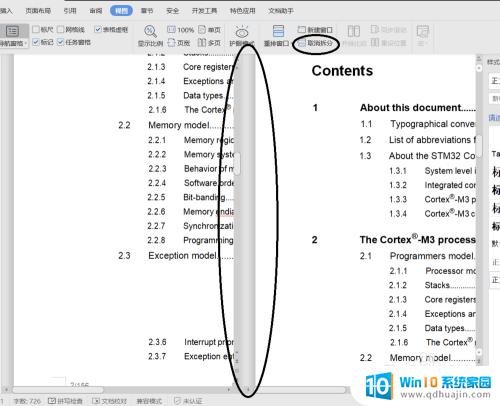
6.拆分后的窗口可以独立设计阅读模式,比如设置一个多页显示,另一个单页显示。
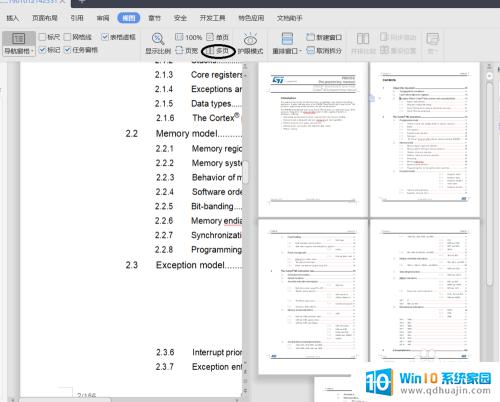
通过WPS打开两个独立窗口文件,可以实现WPS双窗口显示同一文档,大大提高工作效率和便捷性。无论是同时编辑多个不同部分,还是对比不同版本的文档,都可以轻松实现。WPS的高效、智能化、个性化的操作方式,为我们的工作和生活带来便利。





